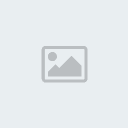 NailbombSuper Saiyajin 2
NailbombSuper Saiyajin 2

Cantidad de envíos : 340
Edad : 36
Sanciones : N/A
PJ preferido del ESF : .
Nik En el ESF : .
Reputación : 0
Score : 114
Fecha de inscripción : 04/08/2008
 como crear mapas para cs y esf parte 4
como crear mapas para cs y esf parte 4
Mar Ago 19, 2008 8:09 am
9) HUMO, FUEGO Y VAPOR:
vapor y Humo:
Antes que nada tenes que tener claro donde querés el vapor en tu mapa. Nosotros vamos a simular una tubería rota.
Para simular el vapor vamos a usar varias entidades env_sprite (voy
a usar 6 para mi vapor) en fila, hacia donde quieras que vaya el vapor.
Las colocamos mas juntas cerca de la ruptura de la tubería y las vamos
espaciando mas según nos vamos alejando de ella. Por ahora solo crea
una sola entidad env_sprite, más adelante, cuando este todo listo te
vamos a pedir que dupliques las veces que quieras la entidad, así con
configurar una sola entidad, duplicándola, vamos a ahorrarnos mucho
tiempo y trabajo.
Vamos a configurar las características básicas de la entidad
env_sprite. En sus propiedades ingresamos en el campo Render Mode el
valor Additive. Luego en la propiedad Sprite Name ingresamos
sprites/smokepuff.spr que es el siguiente sprite:
Ahora si querés que se inicie automáticamente seguí con el Paso 1,
pero si lo que querés es que sea activable/desactivable dirigite al
Paso 2.
Paso 1:
Entra en las propiedades de la entidad env_sprite hacé click en la solapa Flags activa la opción Start On.
Paso 2:
Dale a la entidad env_sprite un nombre en el campo Name dentro de sus propiedades. Por ejemplo: vapor.
Ahora duplicamos (Presionamos la tecla Shift mientras arrastramos
la entidad) tantas entidades env_sprite como queramos y las ubicamos
como mas nos guste (El vapor, según las leyes de la física, es mas
liviano que el oxigeno y tiende a subir. Tené eso en cuenta).
Para darle realismo, modificamos en las propiedades la escala de
cada env_sprite. Empezamos por el que está mas pegado a la tubería, le
damos un valor, por ejemplo, de 0.3. Acordate que los valores son:
tamaño reducido (número menor que 1), tamaño original (1) y aumentado
(número mayor que 1). Empezando por 0.3 dale valores a los 6 env_sprite
hasta el mas alejado, que va a tener un valor de 1.
Para darle aún más realismo, también vamos a cambiar los valores
del campo Framerate de cada env_sprite. Asi evitamos que la animación
de cada uno sea igual que la de los demás, consiguiendo unos
movimientos aleatorios mas próximos a los del auténtico vapor.
Empezamos de nuevo por el que está mas pegado a la tubería. Nosotros
dimos a los env_sprite valores de 10, 14, 18, 22, 26 y 30, pero podes
ajustarlo a tu gusto, claro está.
Para ir terminando los efectos visuales tenemos que modificar los
valores de transparencia de cada env_sprite, ya que cuanto mas alejado
esté de la tubería, mas transparente va a ser el vapor, hasta que
desaparezca. Entonces en el campo FX Amount ponemos un valor bajo, como
80 al más cercano a la tubería (esto lo hace transparente, podes elegir
un numero entre 0 =invisible, y 255 = totalmente opaco).
Vamos a ir reduciendo el valor de los env_sprite. Para que te des
una idea, el último env_sprite tiene un valor de 15. O sea que los
valores de los env_sprite fueron desde 80 con el primero a 15 con el
último.
Agregando Detalles:
Para que el realismo sea total, como siempre, vamos a poner una
entidad sonora: ambient_generic (vamos a explicar esta entidad más
adelante) y elegimos un sonido de vapor (dentro del PAK del Half-Life
tenemos el sonido ambience/steamjet1.wav).
Entonces le damos las propiedades que queramos, como Start Silent
(que comience en silencio, por si luego lo vamos a activar con un botón
o sentencia) y Small Radius, esto nos indica que el radio de alcance
del sonido es chico, ya que la fuga de vapor es chica.
Por último nos queda cambiar la propiedad Name, ingresando el nombre: vapor.
Esto es más o menos como va quedando:

También podemos hacer que el vapor dañe al jugador, para ello vamos
a crear un sólido con la textura aaatrigger, lo ponemos alrededor del
vapor y entonces lo transformamos [Ctrl+T] en una entidad trigger_hurt.
Configuramos sus propiedades: en el casillero Name ponemos el mismo
nombre que las entidades env_sprite, en nuestro ejemplo habíamos usado
el nombre: vapor. Damage ingresamos la cantidad de daño que queremos
que le haga al personaje cuando se acerque, por ejemplo 5. Y para que
el daño que cause sea por quemadura, en el campo Damage Type
seleccionamos Burn.
Ahora, si vamos a hacer que el vapor se pueda activar (lo que
implica que el daño también se active), tenemos que darle a esta
entidad (trigger_husrt) un valor de Start Off en sus Flags.
Interactuando con el Vapor:
Ahora hay varias posibilidades. Podemos hacer que el vapor esté
siempre ahí, que aparezca y desaparezca rápidamente, o hacer que
aparezca y desaparezca de forma progresiva:
Para que permanezca en su mismo estado, ponemos los env_sprite con
la propiedad de Start On, en la entidad ambient_generic desactivamos la
opción Start Silent, y en la entidad trigger_hurt desactivamos la
opción Start Off.
Para hacer que aparezca y desaparezca rápidamente, dejamos las
propiedades como las vinimos configurando y nos aseguramos que todas
las entidades tengan el mismo Name: vapor. Para que cuando activemos el
botón se activen todas las entidades al mismo tiempo.
También podemos usar además del botón, una entidad multi_manager
(capaz de manejar hasta 16 eventos) y activar cada entidad con un
retardo que estipulemos (en segundos). Entonces damos a cada
env_sprite, al ambient_generic y trigger_hurt nombres diferentes.
Ahora viene lo difícil: Entramos en las propiedades del
multi_manager y activamos el modo SmartEdit. Ahora vemos que tenemos un
botón de Add para añadir parámetros a la entidad multi_manager. Lo
presionamos y metemos en el campo Key el nombre de cada entidad, y en
Value el valor en segundos del retardo. Nosotros usamos un valor mas
pequeño para el env_sprite que está mas cerca de la tubería que para el
mas alejado. Quedan estos valores para los env_sprite: 0.5, 0.75, 1,
1.25, 1.5 y 1.75.
Y para la entidad ambient_generic y la trigger_hurt, le puse 0.5.
Ahora tenemos que darle un nombre al multi_manager para que pueda
ser activado con un botón como ya vimos en tutoriales anteriores, o
podemos crear un sólido con la textura aaatrigger y asignarle la
entidad trigger_multiple o trigger_once. (el primero repite su accionar
cada vez que un jugador lo atraviesa, el trigger_once realiza su
accionar solamente una vez que el jugador pasa). Su configuración es
muy parecida a la del botón, solo tenemos que ingresar el nombre de la
entidad multi_manager en el casillero Target.
Fuego:
Ahora para crear el fuego, vamos a simular una fogata, pero vos podés ubicarlo donde más te plazca.
Empezamos poniendo una entidad env_sprite sobre los pedazos de
madera que vamos a quemar. En las propiedades, en Sprite Name
escribimos el nombre de algún sprite de fuego, en este caso vamos a
usar el sprites/flame.spr que es precisamente una llamarada.
Después en la propiedad Render mode elegimos la opción Additive. En
Render FX pone 150. Lo que sigue es arreglar la escala y los demás
valores que crean convenientes para su fuego. Nosotros pusimos una
escala de 0.5.

Calor:
Ahora vamos a hacer que al acercarnos nos queme (esto es similar a la quemadura creada por el vapor).
Para que el fuego cause daño a quien se acerque, vamos a crear un
sólido con la textura aaatrigger, lo ponemos alrededor del fuego y
entonces lo transformamos en una entidad trigger_hurt. Configuramos sus
propiedades: en Damage ponemos la cantidad de daño que queremos que le
haga al personaje cuando se acerque, por ejemplo 5. Y para que el daño
que cause sea por quemadura, en el campo Damage Type seleccionamos
Burn.
Detalles:
Bueno, para que quede la ilusión del fuego completa, haría falta
añadirle sonido y luz. Esto es muy sencillo, agregamos un
ambient_generic y utilizamos algún sonido de llamarada dentro del .PAK
de HL y para complementar el sonido, agregamos una entidad light y en
la propiedad Appearance elegimos alguna de estas: Candel A, Candle B o
Candle C.
10) LÍQUIDOS:
Antes que nada vamos a aclarar que hay 3 tipos de líquidos: estáticos, animados y realistas.
Líquidos estáticos:
Este es el mas fácil de crear. Sólo necesitas una textura que
comience por el carácter de exclamación ! (como !waterblue, !lavax,
!toxicgrn1, !radio, etc.).
Ahora haces un sólido con ella y ya tenes tu fluido listo para servir.
Lo único malo de hacerlo de este modo es que no puedes hacer que el
fluido tenga movimiento superficial (oleaje), ni transparencia.
Liquido animado:
Este es el modo mas extendido de crear líquidos, porque podemos
hacer que tenga oleaje, que sea transparente y que se pueda mover
(hacer que suba o baje)
Se hace en un principio como antes: seleccionamos una textura de
liquido, creamos un sólido con la textura elegida y lo transformamos
[Ctrl+T] en una entidad func_water.
Entramos en sus propiedades y las configuramos como más nos guste.
Antes de nada estableceremos los valores de Render Mode en Texture, y
FX Amount en, por ejemplo, 150.
Ahora vamos a las 2 últimas propiedades. En la penúltima propiedad,
llamada Contents pondremos Water (agua), ya que si elegimos Slime
(cieno) o Lava vamos a morir al instante. Ahora, si queremos oleaje,
nos vamos a la última opción llamada Wave Height (altura del oleaje) y
le ponemos la altura que queramos, les recomiendo nos sobrepasar un
valor de 5 por que las olas son enormes y no se ven nada reales.
Nota: Para hacer que dañe al jugador, crea un sólido con la textura
aaatrigger del mismo tamaño que el sólido del agua y conviértelo en una
entidad trigger_hurt. Entonces establecemos sus propiedades a gusto,
por ejemplo en Damage (daño) ponemos un valor de 10 (acordate que si
pones 100 te mata en un segundo) y en Damage Type (tipo de daño)
ponemos Chemical (químico).
Liquido realista:
La idea es hacer una zona con líquidos que tengan la capacidad de desplazar al jugador, como si lo llevara la corriente...
Primero comenzamos por la textura, que ya no va a poder ser como
las otras, sino que va a tener que ser una con scroll (movimiento) como
por ejemplo scrolltoxic. Hacemos un sólido con ella, que va a ser
nuestro líquido. Entonces en vez de hacerlo func_water como antes, lo
hacemos func_conveyor (cinta transportadora)
Entonces entramos en sus propiedades y ponemos en Conveyor Speed (velocidad de transporte/arrastre) un valor de 20.
También, muy importante, tenemos que establecer el ángulo que va a
ser hacia donde nos arrastre el agua (para editar el ángulo, entra a
propiedades, mira arriba a la derecha). Desde la vista TOP vemos el
ángulo que queremos, como quiero que me lleve hacia la derecha, pongo
0º. Acordate de también ponerle el mismo valor al ángulo de la textura,
para que quede realista. Si querés que te lleve hacia la izquierda pone
180°, arriba (según la vista TOP) 90° y abajo (según la vista TOP)
270°, pero si querés que te levante o te baje al lado del circulo negro
tenés un botón que si lo presionas se abre un menú que donde están las
opciones "up" (arriba) y "down" (abajo).
Después vamos a la solapa Flags y seleccionamos las dos opciones, No Push y Not Solid.
Ahora hacemos un sólido exactamente con el mismo tamaño del de
antes, pero esta vez si va a ser func_water. Entonces entramos a sus
propiedades y la hacemos invisible, porque solo queremos de ella sus
propiedades de líquido, nada mas. Para hacer esto, vamos como siempre,
dentro de sus propiedades, a Render Mode y le damos el valor de
Texture, y en FX Amount ponemos 0.
Para finalizar hacemos otro sólido con una entidad asignada, pero
esta vez será trigger_push. Lo situamos exactamente como los otros dos,
para que coincidan los tres. Entramos en sus propiedades y establecemos
el valor de la velocidad de empuje.
11) VIDRIOS:
En este tutorial te vamos a enseñar a crear varios tipos de
vidrios, tenemos los que se rompen, los polarizados de uno o ambos
lados y los que no se rompen.
Vidrios rompibles:
Estos son los básicos. Simplemente crea un sólido con una textura
de vidrio (todas las texturas de vidrio contienen la palabra glass en
su nombre así que ya sabes como filtrarlos con el VHE). Después de que
lo creamos lo convertimos en una entidad func_breakable (Función
Rompible) y entra en sus propiedades, las que vamos a configurar a
gusto, yo solo te digo para que sirve cada cosa.
Target on Break: Si querés que algo se active/desactive cuando el
vidrio sea roto pone el nombre del objeto que querés activar/desactivar
en este casillero..
Strenght: Esta es la dureza del vidrio, lo normal para un vidrio
no sobrepasa casi nunca los 50 o como un extremo máximo 100, a menos
que sea un vidrio como el techo de una zona, en cuyo caso debería ser
un vidrio fuerte, ya que en la realidad un vidrio así tendría que
soportar mucho peso, de si mismo, como de factores climáticos como
lluvia, granizo, nieve, etc.
Material Type: Acá pone si o si glass, para que cuando se rompa se
vean pedazos de vidrio y suene como un vidrio roto, ya que si elegís
otro, como metal, cuando rompas el vidrio van a salir pedazos de metal
en lugar de vidrio.
Gibs directions: Este es un detalle que dirige el movimiento de
los pedazos rotos. Si elegís Random van a salir hacia cualquier lado
cuando rompas el vidrio, pero si pones Relative to Attack, el
movimiento va a ser relativo al ataque. Por ejemplo, si la bala ingreso
por la cara izquierda del vidrio, los pedazos van a salir eyectados de
izquierda a derecha. Obviamente, este último es el modo más real y por
lo tanto queda mejor, así que sugerimos uses Relative to Attack en
lugar de Random, salvo que quieras recrear una situación especial.
Render Mode: Utilizamos la opción Texture.
FX Amount: Esto define la transparencia del vidrio, va de 0 a 255,
0 invisible y 255 opaco, recomiendo para vidrios entre 75 y 180.
Ahora si entramos a la solapa Flags vamos a ver 3 características
que nos interesan: Only Trigger (solo puede ser roto mediante otra
entidad), Touch (se rompe cuando hacemos contacto con el vidrio,
supongo no lo he usado) y Pressure (se rompe por presión, es decir,
cuando algún objeto cae sobre el mismo, o cuando caminamos sobre su
superficie).
Vidrios no rompibles:
Hacer un vidrio no rompible es exactamente igual, pero con la
entidad func_wall y no tenés las siguientes propiedades: Target on
Break, Strenght, Material Type ni Gibs Directions. Esta entidad no
tiene Flags. Asi que las únicas propiedades que tenés que modificar son
Render Mode y FX Amount.
Vidrios polarizados de un solo lado:
Empecemos por tener creado un vidrio con la entidad func_wall común
y corriente, ahora abrimos la herramienta de Aplicación de Texturas
[Shift+A] y a una de las caras del vidrio le aplicamos la textura {blue
(ese color azul se vuelve transparente cuando utilizamos una entidad y
la configuramos correctamente).
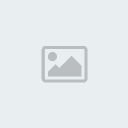
Ahora vamos a crear un vidrio idéntico al anterior. Vamos a
utilizar una textura más oscura para el vidrio que va a ser polarizado.
Luego los juntamos perfectamente de modo tal que sus caras azules estén
pegadas completamente. En la screen debajo están separadas pero solo
para que vean como ubicamos los vidrios con respecto a las texturas:

Pues bien, convertimos el vidrio polarizado en una entidad
func_wall y en sus propiedades Render Mode ponemos Texture y en FX
Amount ponemos 180.
El vidrio que resta también lo convertimos a la entidad func_wall
pero en sus propiedad Render Mode ponemos Texture y en Fx Amount
ponemos 70.
vapor y Humo:
Antes que nada tenes que tener claro donde querés el vapor en tu mapa. Nosotros vamos a simular una tubería rota.
Para simular el vapor vamos a usar varias entidades env_sprite (voy
a usar 6 para mi vapor) en fila, hacia donde quieras que vaya el vapor.
Las colocamos mas juntas cerca de la ruptura de la tubería y las vamos
espaciando mas según nos vamos alejando de ella. Por ahora solo crea
una sola entidad env_sprite, más adelante, cuando este todo listo te
vamos a pedir que dupliques las veces que quieras la entidad, así con
configurar una sola entidad, duplicándola, vamos a ahorrarnos mucho
tiempo y trabajo.
Vamos a configurar las características básicas de la entidad
env_sprite. En sus propiedades ingresamos en el campo Render Mode el
valor Additive. Luego en la propiedad Sprite Name ingresamos
sprites/smokepuff.spr que es el siguiente sprite:

Ahora si querés que se inicie automáticamente seguí con el Paso 1,
pero si lo que querés es que sea activable/desactivable dirigite al
Paso 2.
Paso 1:
Entra en las propiedades de la entidad env_sprite hacé click en la solapa Flags activa la opción Start On.
Paso 2:
Dale a la entidad env_sprite un nombre en el campo Name dentro de sus propiedades. Por ejemplo: vapor.
Ahora duplicamos (Presionamos la tecla Shift mientras arrastramos
la entidad) tantas entidades env_sprite como queramos y las ubicamos
como mas nos guste (El vapor, según las leyes de la física, es mas
liviano que el oxigeno y tiende a subir. Tené eso en cuenta).
Para darle realismo, modificamos en las propiedades la escala de
cada env_sprite. Empezamos por el que está mas pegado a la tubería, le
damos un valor, por ejemplo, de 0.3. Acordate que los valores son:
tamaño reducido (número menor que 1), tamaño original (1) y aumentado
(número mayor que 1). Empezando por 0.3 dale valores a los 6 env_sprite
hasta el mas alejado, que va a tener un valor de 1.
Para darle aún más realismo, también vamos a cambiar los valores
del campo Framerate de cada env_sprite. Asi evitamos que la animación
de cada uno sea igual que la de los demás, consiguiendo unos
movimientos aleatorios mas próximos a los del auténtico vapor.
Empezamos de nuevo por el que está mas pegado a la tubería. Nosotros
dimos a los env_sprite valores de 10, 14, 18, 22, 26 y 30, pero podes
ajustarlo a tu gusto, claro está.
Para ir terminando los efectos visuales tenemos que modificar los
valores de transparencia de cada env_sprite, ya que cuanto mas alejado
esté de la tubería, mas transparente va a ser el vapor, hasta que
desaparezca. Entonces en el campo FX Amount ponemos un valor bajo, como
80 al más cercano a la tubería (esto lo hace transparente, podes elegir
un numero entre 0 =invisible, y 255 = totalmente opaco).
Vamos a ir reduciendo el valor de los env_sprite. Para que te des
una idea, el último env_sprite tiene un valor de 15. O sea que los
valores de los env_sprite fueron desde 80 con el primero a 15 con el
último.
Agregando Detalles:
Para que el realismo sea total, como siempre, vamos a poner una
entidad sonora: ambient_generic (vamos a explicar esta entidad más
adelante) y elegimos un sonido de vapor (dentro del PAK del Half-Life
tenemos el sonido ambience/steamjet1.wav).
Entonces le damos las propiedades que queramos, como Start Silent
(que comience en silencio, por si luego lo vamos a activar con un botón
o sentencia) y Small Radius, esto nos indica que el radio de alcance
del sonido es chico, ya que la fuga de vapor es chica.
Por último nos queda cambiar la propiedad Name, ingresando el nombre: vapor.
Esto es más o menos como va quedando:

También podemos hacer que el vapor dañe al jugador, para ello vamos
a crear un sólido con la textura aaatrigger, lo ponemos alrededor del
vapor y entonces lo transformamos [Ctrl+T] en una entidad trigger_hurt.
Configuramos sus propiedades: en el casillero Name ponemos el mismo
nombre que las entidades env_sprite, en nuestro ejemplo habíamos usado
el nombre: vapor. Damage ingresamos la cantidad de daño que queremos
que le haga al personaje cuando se acerque, por ejemplo 5. Y para que
el daño que cause sea por quemadura, en el campo Damage Type
seleccionamos Burn.
Ahora, si vamos a hacer que el vapor se pueda activar (lo que
implica que el daño también se active), tenemos que darle a esta
entidad (trigger_husrt) un valor de Start Off en sus Flags.
Interactuando con el Vapor:
Ahora hay varias posibilidades. Podemos hacer que el vapor esté
siempre ahí, que aparezca y desaparezca rápidamente, o hacer que
aparezca y desaparezca de forma progresiva:
Para que permanezca en su mismo estado, ponemos los env_sprite con
la propiedad de Start On, en la entidad ambient_generic desactivamos la
opción Start Silent, y en la entidad trigger_hurt desactivamos la
opción Start Off.
Para hacer que aparezca y desaparezca rápidamente, dejamos las
propiedades como las vinimos configurando y nos aseguramos que todas
las entidades tengan el mismo Name: vapor. Para que cuando activemos el
botón se activen todas las entidades al mismo tiempo.
También podemos usar además del botón, una entidad multi_manager
(capaz de manejar hasta 16 eventos) y activar cada entidad con un
retardo que estipulemos (en segundos). Entonces damos a cada
env_sprite, al ambient_generic y trigger_hurt nombres diferentes.
Ahora viene lo difícil: Entramos en las propiedades del
multi_manager y activamos el modo SmartEdit. Ahora vemos que tenemos un
botón de Add para añadir parámetros a la entidad multi_manager. Lo
presionamos y metemos en el campo Key el nombre de cada entidad, y en
Value el valor en segundos del retardo. Nosotros usamos un valor mas
pequeño para el env_sprite que está mas cerca de la tubería que para el
mas alejado. Quedan estos valores para los env_sprite: 0.5, 0.75, 1,
1.25, 1.5 y 1.75.
Y para la entidad ambient_generic y la trigger_hurt, le puse 0.5.
Ahora tenemos que darle un nombre al multi_manager para que pueda
ser activado con un botón como ya vimos en tutoriales anteriores, o
podemos crear un sólido con la textura aaatrigger y asignarle la
entidad trigger_multiple o trigger_once. (el primero repite su accionar
cada vez que un jugador lo atraviesa, el trigger_once realiza su
accionar solamente una vez que el jugador pasa). Su configuración es
muy parecida a la del botón, solo tenemos que ingresar el nombre de la
entidad multi_manager en el casillero Target.
Fuego:
Ahora para crear el fuego, vamos a simular una fogata, pero vos podés ubicarlo donde más te plazca.
Empezamos poniendo una entidad env_sprite sobre los pedazos de
madera que vamos a quemar. En las propiedades, en Sprite Name
escribimos el nombre de algún sprite de fuego, en este caso vamos a
usar el sprites/flame.spr que es precisamente una llamarada.
Después en la propiedad Render mode elegimos la opción Additive. En
Render FX pone 150. Lo que sigue es arreglar la escala y los demás
valores que crean convenientes para su fuego. Nosotros pusimos una
escala de 0.5.

Calor:
Ahora vamos a hacer que al acercarnos nos queme (esto es similar a la quemadura creada por el vapor).
Para que el fuego cause daño a quien se acerque, vamos a crear un
sólido con la textura aaatrigger, lo ponemos alrededor del fuego y
entonces lo transformamos en una entidad trigger_hurt. Configuramos sus
propiedades: en Damage ponemos la cantidad de daño que queremos que le
haga al personaje cuando se acerque, por ejemplo 5. Y para que el daño
que cause sea por quemadura, en el campo Damage Type seleccionamos
Burn.
Detalles:
Bueno, para que quede la ilusión del fuego completa, haría falta
añadirle sonido y luz. Esto es muy sencillo, agregamos un
ambient_generic y utilizamos algún sonido de llamarada dentro del .PAK
de HL y para complementar el sonido, agregamos una entidad light y en
la propiedad Appearance elegimos alguna de estas: Candel A, Candle B o
Candle C.
10) LÍQUIDOS:
Antes que nada vamos a aclarar que hay 3 tipos de líquidos: estáticos, animados y realistas.
Líquidos estáticos:
Este es el mas fácil de crear. Sólo necesitas una textura que
comience por el carácter de exclamación ! (como !waterblue, !lavax,
!toxicgrn1, !radio, etc.).
Ahora haces un sólido con ella y ya tenes tu fluido listo para servir.
Lo único malo de hacerlo de este modo es que no puedes hacer que el
fluido tenga movimiento superficial (oleaje), ni transparencia.
Liquido animado:
Este es el modo mas extendido de crear líquidos, porque podemos
hacer que tenga oleaje, que sea transparente y que se pueda mover
(hacer que suba o baje)
Se hace en un principio como antes: seleccionamos una textura de
liquido, creamos un sólido con la textura elegida y lo transformamos
[Ctrl+T] en una entidad func_water.
Entramos en sus propiedades y las configuramos como más nos guste.
Antes de nada estableceremos los valores de Render Mode en Texture, y
FX Amount en, por ejemplo, 150.
Ahora vamos a las 2 últimas propiedades. En la penúltima propiedad,
llamada Contents pondremos Water (agua), ya que si elegimos Slime
(cieno) o Lava vamos a morir al instante. Ahora, si queremos oleaje,
nos vamos a la última opción llamada Wave Height (altura del oleaje) y
le ponemos la altura que queramos, les recomiendo nos sobrepasar un
valor de 5 por que las olas son enormes y no se ven nada reales.
Nota: Para hacer que dañe al jugador, crea un sólido con la textura
aaatrigger del mismo tamaño que el sólido del agua y conviértelo en una
entidad trigger_hurt. Entonces establecemos sus propiedades a gusto,
por ejemplo en Damage (daño) ponemos un valor de 10 (acordate que si
pones 100 te mata en un segundo) y en Damage Type (tipo de daño)
ponemos Chemical (químico).
Liquido realista:
La idea es hacer una zona con líquidos que tengan la capacidad de desplazar al jugador, como si lo llevara la corriente...
Primero comenzamos por la textura, que ya no va a poder ser como
las otras, sino que va a tener que ser una con scroll (movimiento) como
por ejemplo scrolltoxic. Hacemos un sólido con ella, que va a ser
nuestro líquido. Entonces en vez de hacerlo func_water como antes, lo
hacemos func_conveyor (cinta transportadora)
Entonces entramos en sus propiedades y ponemos en Conveyor Speed (velocidad de transporte/arrastre) un valor de 20.
También, muy importante, tenemos que establecer el ángulo que va a
ser hacia donde nos arrastre el agua (para editar el ángulo, entra a
propiedades, mira arriba a la derecha). Desde la vista TOP vemos el
ángulo que queremos, como quiero que me lleve hacia la derecha, pongo
0º. Acordate de también ponerle el mismo valor al ángulo de la textura,
para que quede realista. Si querés que te lleve hacia la izquierda pone
180°, arriba (según la vista TOP) 90° y abajo (según la vista TOP)
270°, pero si querés que te levante o te baje al lado del circulo negro
tenés un botón que si lo presionas se abre un menú que donde están las
opciones "up" (arriba) y "down" (abajo).
Después vamos a la solapa Flags y seleccionamos las dos opciones, No Push y Not Solid.
Ahora hacemos un sólido exactamente con el mismo tamaño del de
antes, pero esta vez si va a ser func_water. Entonces entramos a sus
propiedades y la hacemos invisible, porque solo queremos de ella sus
propiedades de líquido, nada mas. Para hacer esto, vamos como siempre,
dentro de sus propiedades, a Render Mode y le damos el valor de
Texture, y en FX Amount ponemos 0.
Para finalizar hacemos otro sólido con una entidad asignada, pero
esta vez será trigger_push. Lo situamos exactamente como los otros dos,
para que coincidan los tres. Entramos en sus propiedades y establecemos
el valor de la velocidad de empuje.
11) VIDRIOS:
En este tutorial te vamos a enseñar a crear varios tipos de
vidrios, tenemos los que se rompen, los polarizados de uno o ambos
lados y los que no se rompen.
Vidrios rompibles:
Estos son los básicos. Simplemente crea un sólido con una textura
de vidrio (todas las texturas de vidrio contienen la palabra glass en
su nombre así que ya sabes como filtrarlos con el VHE). Después de que
lo creamos lo convertimos en una entidad func_breakable (Función
Rompible) y entra en sus propiedades, las que vamos a configurar a
gusto, yo solo te digo para que sirve cada cosa.
Target on Break: Si querés que algo se active/desactive cuando el
vidrio sea roto pone el nombre del objeto que querés activar/desactivar
en este casillero..
Strenght: Esta es la dureza del vidrio, lo normal para un vidrio
no sobrepasa casi nunca los 50 o como un extremo máximo 100, a menos
que sea un vidrio como el techo de una zona, en cuyo caso debería ser
un vidrio fuerte, ya que en la realidad un vidrio así tendría que
soportar mucho peso, de si mismo, como de factores climáticos como
lluvia, granizo, nieve, etc.
Material Type: Acá pone si o si glass, para que cuando se rompa se
vean pedazos de vidrio y suene como un vidrio roto, ya que si elegís
otro, como metal, cuando rompas el vidrio van a salir pedazos de metal
en lugar de vidrio.
Gibs directions: Este es un detalle que dirige el movimiento de
los pedazos rotos. Si elegís Random van a salir hacia cualquier lado
cuando rompas el vidrio, pero si pones Relative to Attack, el
movimiento va a ser relativo al ataque. Por ejemplo, si la bala ingreso
por la cara izquierda del vidrio, los pedazos van a salir eyectados de
izquierda a derecha. Obviamente, este último es el modo más real y por
lo tanto queda mejor, así que sugerimos uses Relative to Attack en
lugar de Random, salvo que quieras recrear una situación especial.
Render Mode: Utilizamos la opción Texture.
FX Amount: Esto define la transparencia del vidrio, va de 0 a 255,
0 invisible y 255 opaco, recomiendo para vidrios entre 75 y 180.
Ahora si entramos a la solapa Flags vamos a ver 3 características
que nos interesan: Only Trigger (solo puede ser roto mediante otra
entidad), Touch (se rompe cuando hacemos contacto con el vidrio,
supongo no lo he usado) y Pressure (se rompe por presión, es decir,
cuando algún objeto cae sobre el mismo, o cuando caminamos sobre su
superficie).
Vidrios no rompibles:
Hacer un vidrio no rompible es exactamente igual, pero con la
entidad func_wall y no tenés las siguientes propiedades: Target on
Break, Strenght, Material Type ni Gibs Directions. Esta entidad no
tiene Flags. Asi que las únicas propiedades que tenés que modificar son
Render Mode y FX Amount.
Vidrios polarizados de un solo lado:
Empecemos por tener creado un vidrio con la entidad func_wall común
y corriente, ahora abrimos la herramienta de Aplicación de Texturas
[Shift+A] y a una de las caras del vidrio le aplicamos la textura {blue
(ese color azul se vuelve transparente cuando utilizamos una entidad y
la configuramos correctamente).
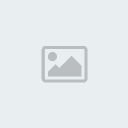
Ahora vamos a crear un vidrio idéntico al anterior. Vamos a
utilizar una textura más oscura para el vidrio que va a ser polarizado.
Luego los juntamos perfectamente de modo tal que sus caras azules estén
pegadas completamente. En la screen debajo están separadas pero solo
para que vean como ubicamos los vidrios con respecto a las texturas:

Pues bien, convertimos el vidrio polarizado en una entidad
func_wall y en sus propiedades Render Mode ponemos Texture y en FX
Amount ponemos 180.
El vidrio que resta también lo convertimos a la entidad func_wall
pero en sus propiedad Render Mode ponemos Texture y en Fx Amount
ponemos 70.
Permisos de este foro:
No puedes responder a temas en este foro.

