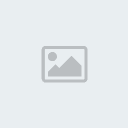 NailbombSuper Saiyajin 2
NailbombSuper Saiyajin 2

Cantidad de envíos : 340
Edad : 36
Sanciones : N/A
PJ preferido del ESF : .
Nik En el ESF : .
Reputación : 0
Score : 114
Fecha de inscripción : 04/08/2008
 como crear mapas para cs y esf parte 2
como crear mapas para cs y esf parte 2
Mar Ago 19, 2008 8:06 am
3) LA 1º HABITACIÓN:
Lo primero que vamos a hacer es crear un mapa nuevo. Para ello nos dirigimos a File -> New.
Antes de crear la habitación lo normal es seleccionar una textura
general, ya que la que esta seleccionada por defecto (AAATrigger) es la
que se suele usar para las entidades (como detectores de aperturas de
puertas, escaleras, etc.), de todas formas podes cambiar en cualquier
momento las texturas de la habitación con la herramienta de texturas.
En el cuadro de dialogo Textures, hace click en el botón Browse.
Así se abre el explorador de texturas. Una vez en el explorador de
texturas, en la parte de abajo en el cuadro Filter, escribí por ejemplo
WALL (pared). El filtro de textura reduce la lista de texturas a
únicamente las que contengan la cadena de texto que escribimos en su
nombre. Seguramente vas a ver unas cuantas texturas, selecciona la que
mas te guste.
Una aclaración: No es necesario usar el filtro si no quieres, simplemente úsalo cuando sepas o tengas una idea de lo que buscas.
Ahora, para hacer las paredes, como dijimos en el tutorial
anterior, vamos a utilizar la herramienta Block. Para que sea más fácil
cambiar el tamaño de los sólidos vamos a achicar el tamaño de la
grilla.
Para achicar o agrandar el tamaño de la grilla utiliza estos dos Botones de la barra de herramientas:
La Barra de Estado:
1- Este casillero nos informa si es un sólido y número de caras
tiene, por el contrario, si hubiésemos convertido el bloque en una
entidad, en ese espacio nos informaría que entidad habíamos usado.
2- Este casillero posee una @ a su izquierda y este nos informa las coordenadas de cada sólido en el mapa.
3- Este casillero tiene 3 valores: xx w, xx l, xx h. Estos indican
las unidades de ancho, profundidad y alto (en su respectivo orden).
4- Este casillero nos provee información sobre el zoom que estamos usando.
5- Este casillero nos informa sobre el tamaño de grilla en el cual estamos trabajando.
Armando las Paredes, pisos y Techos:
Ahora, para empezar a construir la habitación, vamos a utilizar la
herramienta Block, vamos a ir a la vista TOP y vamos a crear un
rectángulo de 32w 256l 256h unidades.
Una vez creado, vamos a ubicarlo a la izquierda del eje Y (Línea
verde azulada vertical). Si hicimos este paso bien nos va a quedar algo
así:

Repitiendo el paso anterior, vamos a crear 3 sólidos mas formando 4
paredes. El resultado lo podemos ver en la siguiente imagen:
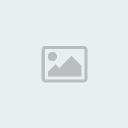
Siempre es bueno alinear a la cuadricula nuestro mapa, es decir,
siempre que podamos, hay que basar nuestras habitaciones siguiendo las
de los ejes X e Y o grises claras. Solo si es necesario deberíamos a
achicar la cuadricula al máximo. Lo recomendable siempre es trabajar
con una grilla de 16 unidades.
Alineando los sólidos a la cuadricula, nos ayuda fácilmente a
ubicar las texturas sin necesidad de configurar su tamaño o posición.
Ahora que tenemos las paredes, vamos a crear el techo y el piso. De
la misma manera que hicimos antes con las paredes vamos a crear un
sólido de 256w 256l 32h unidades en medio de las cuatro paredes en la
vista TOP.
Con el sólido seleccionado nos dirigimos a la vista SIDE y lo
movemos verticalmente hasta los bordes inferiores de las paredes, y
quedaría algo así:

Ya tenemos el piso, ahora vamos a crear el techo. Para ello, en
lugar de crear un sólido nuevo, te vamos a enseñar un atajo que te va a
facilitar un poco el trabajo. Posiciónate en la vista SIDE y con la
tecla SHIFT presionada has click en el sólido del piso y arrástralo
hasta los bordes superiores de las paredes.

Aplicación de Texturas:
Vamos a darle un poco de estilo al cuarto, para empezar vamos a
cambiar las texturas del piso. Para ello vamos al explorador de
texturas y en el filtro ponemos FLR y elegimos un piso que nos guste.
Una vez que lo tenemos seleccionado, vamos a la vista 3D y presionando
la letra Z vamos a navegar al interior de nuestra habitación. Volvemos
a presionar la tecla Z para desactivar el navegador y seleccionamos el
sólido del piso.
Con el sólido y la textura deseada seleccionada hacemos click en la
herramienta Apply Current Texture. Al usar esta opción, todas las caras
del sólido en cuestión se van a cambiar por la textura que elegimos. El
resultado seria más o menos así:
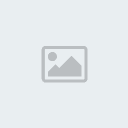
Volvemos a navegar la vista 3D, para visualizar el techo.
Nuevamente vamos al explorador de texturas, y en el filtro ingresamos
el criterio CEI, esto nos muestra varios tipos de cielos razos.
Elegimos uno que mas nos guste y lo seleccionamos.
Seleccionamos el sólido del techo y volvemos a utilizar la
herramienta Apply Current Texture. Finalmente ya tenemos las paredes,
piso y techo bien definidos.
Definiendo el punto de partida:
Pero esto no termina acá. Todo nivel para jugarlo necesita un punto
de salida para el jugador. Esto se hace colocando una entidad
info_player_start en el mapa.
Para hacer esto, vamos a utilizar la herramienta Entity. Una vez
seleccionada, nos dirigimos al menú de la derecha y abajo de todo
veremos la opción de Objects. Ahí debajo hay un menú desplegable en el
cual figuran todas las entidades que no requieren ningún sólido para
funcionar. Nosotros vamos a utilizar la entidad info_player_start, así
que la buscamos en la lista y la seleccionamos.
Ahora nos vamos a la vista 3D y hacemos click en el sólido del piso (siempre con la herramienta Entity seleccionada).
Si se fijan bien, el programa nos agregó un cubo verde claro en medio del sólido del piso como se ve en la imagen:

Si nos fijamos bien, en las vistas SIDE y FRONT vemos que mitad
del info_player_start esta dentro del mapa y la otra mitad fuera. Esto
no debe quedar así por dos motivos.
El primer motivo y algo que tenés que aprender antes de empezar a
mappear es que todas las entidades que estén del lado negro, es decir,
fuera del mapa van a generar un error conocido con el nombre de LEAK.
El mapa siempre tiene que estar sellado, y no se puede dejar ni una
sola unidad de espaciado. Todos los sólidos que dan al exterior deben
estar juntos si o si.
El segundo motivo es que el info_player_start esta pegado al piso.
Esto va a traer problemas cuando compilemos ya que cuando el jugador
haga el worldspawn (ingrese al mapa) va a quedar trabado ya que tiene
sus pies pegados al piso.
Para solucionar este tema, vamos a mover la entidad hacia arriba,
de modo tal que quede a unas 3-6 unidades por sobre el piso. De esta
manera nos aseguramos que no haya trabas cuando el jugador ingrese al
mapa.
La iluminación:
Si compilamos el mapa así como está vamos a ver todo oscuro. Lo que
nos queda por hacer es agregar luz. Para ello, vamos a agregar una
entidad Light. Nuevamente usamos la herramienta Entity, volvemos al
menú Objects y en este caso elegimos la entidad Light.
Acto siguiente agregamos la entidad (por ejemplo) a una de las
paredes y la movemos al centro del cuarto utilizando las vistas 2D.
Esta iluminación es solo una base, en los próximos tutoriales vamos a detallar más este tema.
4) PUERTAS:
Siguiendo con el mapa del tutorial anterior, vamos a crear una
puerta. Para más comodidad mové las entidades info_player_start y light
a un costado, pero solo para sacar las screens, no hace falta que vos
los muevas en tu mapa.
Lo primero es crear el agujero en la pared del tamaño de una
puerta, el tamaño predeterminado de una puerta es de 64 x 16 x 96
unidades, claro que esto depende en realidad de lo que uno quiera.
Dividiendo la Pared:
Teniendo la habitación anterior iluminada y todo, vamos a dividir
una de las paredes en tres partes para insertar la puerta. Para ello
vamos a utilizar la herramienta Clipping Tool.
Seleccionamos la pared que nos interesa, hacemos doble click en la
herramienta Clipping Tool y trazamos una línea como muestra la imagen:

Luego presionamos ENTER y el sólido se va a haber cortado. Si por
alguna razón un pedazo del sólido desapareció es que usamos mal la
herramienta. La herramienta Clipping Tool tiene 3 posiciones, las 2
primeras hacen que el lado izquierdo o derecho desaparezca luego de
hacer un corte, y la 3er posición deja los los pedazos de sólido sin
eliminarlos.
Si hicimos esto bien nos tiene que haber quedado como la imagen
inferior, y como paso siguiente vamos a trazar nuevamente una línea
también como se ve en la imagen:
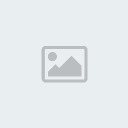
Nuevamente presionamos enter y vamos a ver que la pared se dividió
en tres sólidos. Ahora vamos a cambiar un poco el tamaño para que el
hueco de la puerta no nos quede tan grande. Las dos paredes de las
puntas tienen que ser de 96 x 64 x 256 unidades y la del medio 64 x 64
x 256 unidades. El resultado es el siguiente:

Lo que vamos a hacer ahora es crear el lugar para colocar la
puerta. Vamos a achicar el sólido del medio, para eso lo seleccionamos
y en la vista SIDE o FRONT (depende que pared hayamos cortado) vamos a
reducirlo a un cubo de 64 x 64 x 160 unidades como se ve en la
siguiente imagen:
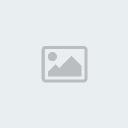
Creando la Puerta:
Ahora vamos a crear la puerta que va a ir en ese espacio. Para que
tenga aspecto de puerta vamos a ir al Explorador de Texturas y en el
filtro vamos a poner c1a0b_dr4b, seleccionamos esa textura y pasamos a
crear el sólido de la puerta. Creamos uno que tenga 64 x 16 x 96
unidades y lo colocamos de manera que encaje con el agujero de las
mismas proporciones como se ve en la imagen inferior:

Alineando las Texturas:
Bueno, al menos ocupamos el espacio, pero eso no parece una puerta.
Para ello vamos a tener que alinear la textura. Utilizando la
herramienta Texture Aplication [Shift+A] vamos a hacer click en la cara
del sólido de la puerta que se ve en la screen anterior. En la ventana
de aplicación de texturas presionamos el botón Fit y vemos como se
corrigió la textura, también podemos hacer lo mismo con la cara
contraria y lograremos el mismo efecto.
Nuevamente, esto no termina acá. Lo único que tenemos es el sólido
de la puerta, pero no se va a comportar como tal hasta que le asignemos
la entidad correspondiente.
Definiendo la Puerta:
Lo primero que vamos a hacer es seleccionar la puerta y presionamos
[Crtl+T]. Ese es el cuadro de diálogo de las entidades asignadas a
sólidos, es decir, que van junto con un sólido. En el menú desplegable
buscamos la entidad func_door.
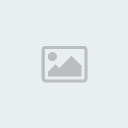
Generalmente con los parámetros por defecto la puerta ya funciona,
pero se puede personalizar a gusto manejando sus propiedades, que son
las siguientes:
Speed: es la velocidad a la que se abre/cierra la puerta. El valor por defecto es 100.
Move Sound: selecciona de la lista el sonido que emite la puerta cuando se abre.
Stop Sound: selecciona de la lista el sonido que emite la puerta cuando se termina de cerrar.
Delay before Close: es el tiempo que tarda la puerta en cerrarse.
El valor por defecto es 4 (se mide en segundos) y para que la puerta se
quede abierta pone el valor es -1.
Lip: Las puertas de este tipo suben, bajan o van de un lado a otro
desde su base hasta su punta. Para que se vea más claramente, la puerta
se mete por completo dentro de la pared. Asignándole un valor a este
casillero va a dejar un borde. Recomiendo que usen valores del 1-3.
Damage inflicted when blocked: sirve para hacerle daño a quien se
ubique en su trayectoria, Se debe poner la cantidad de daño que le hace
al jugador.
Locked Sound: sonido que emite la puerta si esta trabada o si es trabada.
Unlocked Sound: sonido que emite la puerta si esta destrabada o si es destrabada.
Yaw: esta última propiedad define el ángulo en que la puerta se va
a mover. Por defecto la puerta se mueve a la derecha, pero si cambiamos
el ángulo esta se mueve en cualquier posición que elijamos.
Para concluir, tendríamos que cerrar el mapa, para que no haya
agujeros que den al exterior. Para ello vamos a tener que cubrir con un
sólido el hueco que hay en el piso. Además de esto, hay que cubrir el
hueco que queda detrás de la puerta, ya que la puerta es una entidad y
no impide que el interior esté expuesto al exterior.
Si hicimos esto bien nos va a quedar algo así:

Lo primero que vamos a hacer es crear un mapa nuevo. Para ello nos dirigimos a File -> New.
Antes de crear la habitación lo normal es seleccionar una textura
general, ya que la que esta seleccionada por defecto (AAATrigger) es la
que se suele usar para las entidades (como detectores de aperturas de
puertas, escaleras, etc.), de todas formas podes cambiar en cualquier
momento las texturas de la habitación con la herramienta de texturas.
En el cuadro de dialogo Textures, hace click en el botón Browse.
Así se abre el explorador de texturas. Una vez en el explorador de
texturas, en la parte de abajo en el cuadro Filter, escribí por ejemplo
WALL (pared). El filtro de textura reduce la lista de texturas a
únicamente las que contengan la cadena de texto que escribimos en su
nombre. Seguramente vas a ver unas cuantas texturas, selecciona la que
mas te guste.
Una aclaración: No es necesario usar el filtro si no quieres, simplemente úsalo cuando sepas o tengas una idea de lo que buscas.
Ahora, para hacer las paredes, como dijimos en el tutorial
anterior, vamos a utilizar la herramienta Block. Para que sea más fácil
cambiar el tamaño de los sólidos vamos a achicar el tamaño de la
grilla.
Para achicar o agrandar el tamaño de la grilla utiliza estos dos Botones de la barra de herramientas:

La Barra de Estado:

1- Este casillero nos informa si es un sólido y número de caras
tiene, por el contrario, si hubiésemos convertido el bloque en una
entidad, en ese espacio nos informaría que entidad habíamos usado.
2- Este casillero posee una @ a su izquierda y este nos informa las coordenadas de cada sólido en el mapa.
3- Este casillero tiene 3 valores: xx w, xx l, xx h. Estos indican
las unidades de ancho, profundidad y alto (en su respectivo orden).
4- Este casillero nos provee información sobre el zoom que estamos usando.
5- Este casillero nos informa sobre el tamaño de grilla en el cual estamos trabajando.
Armando las Paredes, pisos y Techos:
Ahora, para empezar a construir la habitación, vamos a utilizar la
herramienta Block, vamos a ir a la vista TOP y vamos a crear un
rectángulo de 32w 256l 256h unidades.
Una vez creado, vamos a ubicarlo a la izquierda del eje Y (Línea
verde azulada vertical). Si hicimos este paso bien nos va a quedar algo
así:

Repitiendo el paso anterior, vamos a crear 3 sólidos mas formando 4
paredes. El resultado lo podemos ver en la siguiente imagen:
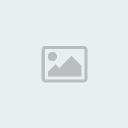
Siempre es bueno alinear a la cuadricula nuestro mapa, es decir,
siempre que podamos, hay que basar nuestras habitaciones siguiendo las
de los ejes X e Y o grises claras. Solo si es necesario deberíamos a
achicar la cuadricula al máximo. Lo recomendable siempre es trabajar
con una grilla de 16 unidades.
Alineando los sólidos a la cuadricula, nos ayuda fácilmente a
ubicar las texturas sin necesidad de configurar su tamaño o posición.
Ahora que tenemos las paredes, vamos a crear el techo y el piso. De
la misma manera que hicimos antes con las paredes vamos a crear un
sólido de 256w 256l 32h unidades en medio de las cuatro paredes en la
vista TOP.
Con el sólido seleccionado nos dirigimos a la vista SIDE y lo
movemos verticalmente hasta los bordes inferiores de las paredes, y
quedaría algo así:

Ya tenemos el piso, ahora vamos a crear el techo. Para ello, en
lugar de crear un sólido nuevo, te vamos a enseñar un atajo que te va a
facilitar un poco el trabajo. Posiciónate en la vista SIDE y con la
tecla SHIFT presionada has click en el sólido del piso y arrástralo
hasta los bordes superiores de las paredes.

Aplicación de Texturas:
Vamos a darle un poco de estilo al cuarto, para empezar vamos a
cambiar las texturas del piso. Para ello vamos al explorador de
texturas y en el filtro ponemos FLR y elegimos un piso que nos guste.
Una vez que lo tenemos seleccionado, vamos a la vista 3D y presionando
la letra Z vamos a navegar al interior de nuestra habitación. Volvemos
a presionar la tecla Z para desactivar el navegador y seleccionamos el
sólido del piso.
Con el sólido y la textura deseada seleccionada hacemos click en la
herramienta Apply Current Texture. Al usar esta opción, todas las caras
del sólido en cuestión se van a cambiar por la textura que elegimos. El
resultado seria más o menos así:
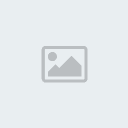
Volvemos a navegar la vista 3D, para visualizar el techo.
Nuevamente vamos al explorador de texturas, y en el filtro ingresamos
el criterio CEI, esto nos muestra varios tipos de cielos razos.
Elegimos uno que mas nos guste y lo seleccionamos.
Seleccionamos el sólido del techo y volvemos a utilizar la
herramienta Apply Current Texture. Finalmente ya tenemos las paredes,
piso y techo bien definidos.
Definiendo el punto de partida:
Pero esto no termina acá. Todo nivel para jugarlo necesita un punto
de salida para el jugador. Esto se hace colocando una entidad
info_player_start en el mapa.
Para hacer esto, vamos a utilizar la herramienta Entity. Una vez
seleccionada, nos dirigimos al menú de la derecha y abajo de todo
veremos la opción de Objects. Ahí debajo hay un menú desplegable en el
cual figuran todas las entidades que no requieren ningún sólido para
funcionar. Nosotros vamos a utilizar la entidad info_player_start, así
que la buscamos en la lista y la seleccionamos.
Ahora nos vamos a la vista 3D y hacemos click en el sólido del piso (siempre con la herramienta Entity seleccionada).
Si se fijan bien, el programa nos agregó un cubo verde claro en medio del sólido del piso como se ve en la imagen:

Si nos fijamos bien, en las vistas SIDE y FRONT vemos que mitad
del info_player_start esta dentro del mapa y la otra mitad fuera. Esto
no debe quedar así por dos motivos.
El primer motivo y algo que tenés que aprender antes de empezar a
mappear es que todas las entidades que estén del lado negro, es decir,
fuera del mapa van a generar un error conocido con el nombre de LEAK.
El mapa siempre tiene que estar sellado, y no se puede dejar ni una
sola unidad de espaciado. Todos los sólidos que dan al exterior deben
estar juntos si o si.
El segundo motivo es que el info_player_start esta pegado al piso.
Esto va a traer problemas cuando compilemos ya que cuando el jugador
haga el worldspawn (ingrese al mapa) va a quedar trabado ya que tiene
sus pies pegados al piso.
Para solucionar este tema, vamos a mover la entidad hacia arriba,
de modo tal que quede a unas 3-6 unidades por sobre el piso. De esta
manera nos aseguramos que no haya trabas cuando el jugador ingrese al
mapa.
La iluminación:
Si compilamos el mapa así como está vamos a ver todo oscuro. Lo que
nos queda por hacer es agregar luz. Para ello, vamos a agregar una
entidad Light. Nuevamente usamos la herramienta Entity, volvemos al
menú Objects y en este caso elegimos la entidad Light.
Acto siguiente agregamos la entidad (por ejemplo) a una de las
paredes y la movemos al centro del cuarto utilizando las vistas 2D.
Esta iluminación es solo una base, en los próximos tutoriales vamos a detallar más este tema.
4) PUERTAS:
Siguiendo con el mapa del tutorial anterior, vamos a crear una
puerta. Para más comodidad mové las entidades info_player_start y light
a un costado, pero solo para sacar las screens, no hace falta que vos
los muevas en tu mapa.
Lo primero es crear el agujero en la pared del tamaño de una
puerta, el tamaño predeterminado de una puerta es de 64 x 16 x 96
unidades, claro que esto depende en realidad de lo que uno quiera.
Dividiendo la Pared:
Teniendo la habitación anterior iluminada y todo, vamos a dividir
una de las paredes en tres partes para insertar la puerta. Para ello
vamos a utilizar la herramienta Clipping Tool.
Seleccionamos la pared que nos interesa, hacemos doble click en la
herramienta Clipping Tool y trazamos una línea como muestra la imagen:

Luego presionamos ENTER y el sólido se va a haber cortado. Si por
alguna razón un pedazo del sólido desapareció es que usamos mal la
herramienta. La herramienta Clipping Tool tiene 3 posiciones, las 2
primeras hacen que el lado izquierdo o derecho desaparezca luego de
hacer un corte, y la 3er posición deja los los pedazos de sólido sin
eliminarlos.
Si hicimos esto bien nos tiene que haber quedado como la imagen
inferior, y como paso siguiente vamos a trazar nuevamente una línea
también como se ve en la imagen:
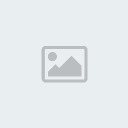
Nuevamente presionamos enter y vamos a ver que la pared se dividió
en tres sólidos. Ahora vamos a cambiar un poco el tamaño para que el
hueco de la puerta no nos quede tan grande. Las dos paredes de las
puntas tienen que ser de 96 x 64 x 256 unidades y la del medio 64 x 64
x 256 unidades. El resultado es el siguiente:

Lo que vamos a hacer ahora es crear el lugar para colocar la
puerta. Vamos a achicar el sólido del medio, para eso lo seleccionamos
y en la vista SIDE o FRONT (depende que pared hayamos cortado) vamos a
reducirlo a un cubo de 64 x 64 x 160 unidades como se ve en la
siguiente imagen:
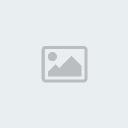
Creando la Puerta:
Ahora vamos a crear la puerta que va a ir en ese espacio. Para que
tenga aspecto de puerta vamos a ir al Explorador de Texturas y en el
filtro vamos a poner c1a0b_dr4b, seleccionamos esa textura y pasamos a
crear el sólido de la puerta. Creamos uno que tenga 64 x 16 x 96
unidades y lo colocamos de manera que encaje con el agujero de las
mismas proporciones como se ve en la imagen inferior:

Alineando las Texturas:
Bueno, al menos ocupamos el espacio, pero eso no parece una puerta.
Para ello vamos a tener que alinear la textura. Utilizando la
herramienta Texture Aplication [Shift+A] vamos a hacer click en la cara
del sólido de la puerta que se ve en la screen anterior. En la ventana
de aplicación de texturas presionamos el botón Fit y vemos como se
corrigió la textura, también podemos hacer lo mismo con la cara
contraria y lograremos el mismo efecto.
Nuevamente, esto no termina acá. Lo único que tenemos es el sólido
de la puerta, pero no se va a comportar como tal hasta que le asignemos
la entidad correspondiente.
Definiendo la Puerta:
Lo primero que vamos a hacer es seleccionar la puerta y presionamos
[Crtl+T]. Ese es el cuadro de diálogo de las entidades asignadas a
sólidos, es decir, que van junto con un sólido. En el menú desplegable
buscamos la entidad func_door.
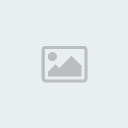
Generalmente con los parámetros por defecto la puerta ya funciona,
pero se puede personalizar a gusto manejando sus propiedades, que son
las siguientes:
Speed: es la velocidad a la que se abre/cierra la puerta. El valor por defecto es 100.
Move Sound: selecciona de la lista el sonido que emite la puerta cuando se abre.
Stop Sound: selecciona de la lista el sonido que emite la puerta cuando se termina de cerrar.
Delay before Close: es el tiempo que tarda la puerta en cerrarse.
El valor por defecto es 4 (se mide en segundos) y para que la puerta se
quede abierta pone el valor es -1.
Lip: Las puertas de este tipo suben, bajan o van de un lado a otro
desde su base hasta su punta. Para que se vea más claramente, la puerta
se mete por completo dentro de la pared. Asignándole un valor a este
casillero va a dejar un borde. Recomiendo que usen valores del 1-3.
Damage inflicted when blocked: sirve para hacerle daño a quien se
ubique en su trayectoria, Se debe poner la cantidad de daño que le hace
al jugador.
Locked Sound: sonido que emite la puerta si esta trabada o si es trabada.
Unlocked Sound: sonido que emite la puerta si esta destrabada o si es destrabada.
Yaw: esta última propiedad define el ángulo en que la puerta se va
a mover. Por defecto la puerta se mueve a la derecha, pero si cambiamos
el ángulo esta se mueve en cualquier posición que elijamos.

Para concluir, tendríamos que cerrar el mapa, para que no haya
agujeros que den al exterior. Para ello vamos a tener que cubrir con un
sólido el hueco que hay en el piso. Además de esto, hay que cubrir el
hueco que queda detrás de la puerta, ya que la puerta es una entidad y
no impide que el interior esté expuesto al exterior.
Si hicimos esto bien nos va a quedar algo así:

Permisos de este foro:
No puedes responder a temas en este foro.

