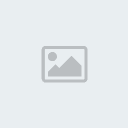 NailbombSuper Saiyajin 2
NailbombSuper Saiyajin 2

Cantidad de envíos : 340
Edad : 36
Sanciones : N/A
PJ preferido del ESF : .
Nik En el ESF : .
Reputación : 0
Score : 114
Fecha de inscripción : 04/08/2008
 como crear mapas para cs y esf parte 1
como crear mapas para cs y esf parte 1
Mar Ago 19, 2008 8:04 am
Acá les alcanzo este moi buen tuto p/hacer mapas en el Counter-Strike


Bueno Primero descargamos el programa Valve Hammer Editor v3.5
A continuación paso a Explicar...
INTRODUCCIÓN:
El Valve Hammer Editor era antes conocido con el nombre de
Worldcraft. Este es el editor original desarrollado por Valve (empresa
creadora del Half-Life). Este editor se caracteriza por ser muy
práctico, fácil e intuitivo para aprender. Más adelante en el tutorial
te vamos a enseñar paso a paso como utilizar todas las herramientas,
técnicas, efectos, etc., que brinda el engine de Half-Life (de ahora en
adelante HL).
Si recién te inicias en esto del mapping para HL te recomendamos
que tengas en mente algunos puntos importantes. Para empezar te
recomendamos que te bajes la última versión del editor. La versión de
2.1 del Worldcraft que viene en el CD de HL sirve perfectamente, pero
tiene bugs que fueron arreglados y probablemente te ahorres problemas a
la hora de mappear.
Otra cosa importante que cabe destacar es la limitación del engine
en cuestión. El HL tiene un motor gráfico (engine) muy limitado, así
que las ideas para tus mapas las tenés que hacer pensando en el engine
en si y no en el lugar que querés mappear.
Para que se entienda mejor: No pienses en mapas extremadamente detallados.
1) CONFIGURACIÓN Y PUESTA A PUNTO:
La configuración del VHE no es algo difícil, pero tampoco es algo
muy entretenido. Solo toma unos minutos y sin esto no podemos empezar a
mappear.
Vamos a empezar; una vez instalado el programa lo corremos y nos encontramos con esta 1ra ventana:
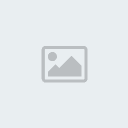
En este mensaje aparece la primera vez que ejecutamos el VHE y nos
informa que el mismo no posee configuración alguna y nos ofrece una
ayuda incluida en el programa.
A esta ventana vamos a decirle que no queremos ayuda ya que nosotros estamos para ayudarte.
Lo próximo que vemos es esta ventana con varias solapas:
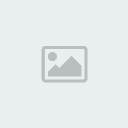
En la solapa General vemos varias configuraciones, algunas son muy
comunes. Nosotros vamos a enfocarnos en la opción Undo Levels. Esto
indica la cantidad de veces que se pueden Deshacer las cosas que
hayamos hecho en el mapa. Si tenés una buena PC, con bastante memoria
te recomendamos que dejes ese valor en 50, por otro lado, si tenés una
PC un poco vieja te recomendamos que pongas como valor 10 o 5.
El resto de las opciones las dejamos como están.
Ahora nos dirigimos a la solapa Game Configurations, allí veremos esta ventana:

Esta es una de las partes más importantes. Lo primero que vamos a
hacer es crear un set de configuración para la modificación del HL que
vamos a usar. Para ello hacemos clic en el botón Edit y veremos lo
siguiente:
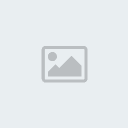
Luego hacemos clic en Add para agregar la configuración. Nos va a
aparecer una ventana en donde nos pide el Game's Name (Nombre del
juego), ahí escribimos HL. Este nombre es relativo, es solo para
nosotros y no afecta en nada la configuración del juego. Pero podríamos
usarlo cómodamente para distinguir las distintos modificaciones (de
ahora en adelante mods) del HL, por ejemplo, si estuviésemos
configurando el Counter-Strike utilizaríamos ese nombre para
identificar el set de configuraciones.
Una vez que terminamos de agregar la configuración Half-Life
hacemos clic en Close y volvemos a la pantalla anterior. Vamos a ver
que ahora tenemos en la lista de Configurations el juego que recién
creamos.
Vamos a pasar al casillero de Game Data files. Acá es donde se
diferencian realmente los mods. Cada mod tiene un set de entidades, las
entidades son las propiedades que puede tener un mapa. Estas entidades
se almacenan en un archivo con extensión .FGD. Para cada mod que
mappemos vamos a necesitar este archivo.
En nuestra sección de utilidades tenemos preparado un Pack de FGDs
el cual tiene las últimas versiones de los mods más conocidos.
Una vez que tenemos estos archivos hacemos clic en Add y
seleccionamos el .FGD correspondiente al HL. Una vez hecho esto vamos a
ver que el VHE agregó una ruta al archivo solicitado y además, lleno
automáticamente los campos de:
Texture Format: WAD3 (Half-Life / TFC), esto indica el tipo de
texturas que utiliza el HL, el cual vamos a detallar más adelante.
Map Type: Half-Life / TFC, esto indica el tipo de mod que soporta
ese .FGD. En este caso, se puede utilizar perfectamente para hacer un
mapa de HL y/o Team Fortress Classic (TFC).
Default PointEntity Class: Esta es la lista de entidades que se
pueden agregar solas sin estar asignadas a ningún otro objeto (sólidos
= brushes).
Default SolidEntity Class: Por otro lado, esta es la lista de entidades que si o si tienen que estar asignadas a sólidos.
El resto de los casilleros los dejamos como están, solo son útiles
si usamos el mismo VHE para compilar los mapas (más adelante
explicaremos que es la compilación).
Ahora pasamos a la solapa de Textures y nos vamos a encontrar con lo siguiente

Aquí es donde vamos a agregar las texturas. Pero primero vamos a
explicar que son las texturas. Las texturas son imágenes en 2D las
cuales son aplicadas a las caras los sólidos que vamos a crear cuando
mappemos. Las texturas se almacenan en archivos WAD.
Volviendo a la ventana en cuestión, hacemos clic en Add WAD y
buscamos la carpeta del HL. Ahí buscamos una sub-carpeta de nombre
Valve, ahí encontramos algunos wads, de los cuales solo vamos a
utilizar halflife.wad. Ya estamos listos para empezar a mappear, pero
antes nos queda un tema que explicarte: La compilación.
Esto es algo imprescindible para la creación de mapas. Para empezar
vamos a decirte que hay un pack de herramientas llamadas Zoner
Half-Life Tools (de ahora en adelante ZHLT). Estas traen varios
archivos ejecutables, los cuales solo vamos a usar los siguientes:
hlbsp.exe, hlcsg.exe, hlvis.exe, hlrad.exe.
Cada una de estas es un paso de compilación en donde, tomando el
mapa que creamos, le agrega las luces, sombras, sonidos, texturas,
etc., y convierte el archivo final en .BSP. Más adelante te vamos a
explicar cuando y como compilar tu mapa.
2) EL ENTORNO VHE:
Ahora vamos a ver el entorno donde vamos a trabajar, y todas las
emocionantes cosas que tiene el VHE para ayudarte a crear mapas.
Una vez cerrada la ventana de configuraciones vas a ver una pantalla vacía como esta:
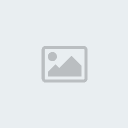
Los recuadros grises son los botones de la barra de herramientas
que se van a habilitar cuando creemos un mapa nuevo u abramos uno
existente.
Ahora hace click en el menú File -> New

Cada uno de esos recuadros negros son los tipos de vista: en la
esquina izquierda superior tenemos la vista en 3D que puede ser
ajustada por líneas (3D wireframe), sólidos rellenos (3D flat), y
sólidos texturados (3D textured), después arriba a la derecha tenemos
la vista TOP en donde veremos todo desde arriba, en la parte inferior a
la izquierda tenemos la vista FRONT (frente) de nuestro mapa, y a la
derecha tenemos la vista SIDE (desde un costado).
Vos podes ajustar cada uno de los cuadros a gusto, nosotros
preferimos dejarlos en el modo que esta y utilizamos en el modo 3D la
vista de texturas.
Nosotros vamos a crear los sólidos y agregaremos entidades en los
recuadros de: TOP, FRONT y SIDE, según nos sea más cómodo, ya que todos
son vistas diferentes de lo mismo.
Pero antes de empezar creando nuestro mapa, vamos a ver un poco que tenemos en la barra de herramientas:
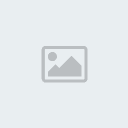
Selection Tool [Shit+S]
Esta opción sirve para seleccionar objetosEste botón lo vamos a
utilizar para seleccionar objetos en cualquiera de los 4 espacios que
tenemos. Al seleccionarlos aparecen 8 puntos alrededor del sólido en
donde podemos agrandarlo o achicarlo según la necesidad, al segundo
clic sobre el objeto seleccionado aparecen 4 círculos que nos dejan
rotar el sólido, y al tercer clic tenemos la posibilidad de deformar el
objeto.

Magnify [Shit+G]
Esta opción sirve para hacer zoom.Esta opción es muy fácil de usar,
sirve para acercar o alejar cualquiera de los 4 cuadros de trabajo. Con
el clic izquierdo se acerca y con el derecho se aleja. Aunque es más
fácil si tenés un mouse con rueda de scroll, ya que realiza la misma
tarea.

Camera [Shit+C]
Esta opción sirve como cámara para navegar en la vista 3D.Esta es
la opción de cámara, con ella nos podemos mover en todas direcciones en
el cuadro de vistas en 3D. Una sugerencia, presionando la letra Z
podemos navegar la vista en 3D como si estuviéramos en el juego.
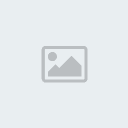
Entity Tool [Shit+E]
Esta opción sirve para aplicar entidades.Este simple iconito sirve
para aplicar entidades, para agregarlas seleccionen esta opción y hagan
click, en la vista 3D, en alguna pared cercana a donde la quieren, y
después muevanla en cualquiera de las vistas 2D a donde la
quieran.Recordá que también se pueden agregar entidades a los sólidos,
pero no se realiza con esta opción, eso te lo vamos a explicar más
adelante.

Block Tool [Shit+B]
Esta opción sirve para crear sólidos.Esta es la opción principal,
sin ella no podrías ir muy lejos, sirve para crear los sólidos, para
que te des una idea los sólidos son bloques, de diferentes formas y
tamaños, que sirven para hacer las paredes, pisos, techos, cielo,
ventanas, todo lo que existe en el mapa al fin y al cabo. Podés cambiar
el tipo de sólido, abajo a la derecha en la pantalla hay dos menús de,
uno dice primitives, y otro dice Object. Donde dice Object figuran
todos los tipos de sólidos que hay para poder crear: Cubos, triángulos,
cilindros, conos, o arcos.Con esta herramienta también poder crear los
famosos Prefabs (Los prefabs son objetos prediseñados por otras
personas para facilitarnos el trabajo, en nuestra sección de prefabs
vas a encontrar varios para bajar y también algunos links).Volviendo al
tema anterior, en el VHE vienen muchos Prefabs, solo tenés que abrir el
menú de Primitives y seleccionar cualquiera de los que figuran.

Toggle Texture Aplication [Shit+A]
Esta opción sirve para aplicar texturas a los sólidos cara por
cara.Esta aplicación es muy especial, ya que es la que le da vida a los
sólidos. Mediante esta vas a poder aplicar texturas correctamente, para
ello contamos con un montón de opciones las cuales listamos acá abajo:
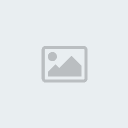
Scale x/y: Podes cambiar la escala de la textura así como achatarla o estirarla.
Shift x/y:
Esta opción te permite ubicar una textura con respecto a X e Y.
Rotation: Te sirve para rotar una textura.
Justify: Hay 6 botones para jugar acá: L (Izquierda), R (Derecha), Fit (Se adapta a la cara), T (Arriba), B (Abajo), C (Centro).
Treat as One: Cuando seleccionas muchas caras esta opción te permite que se las tomen como una sola cara.
Aling World to Face: Estas opciones son un poco difíciles de
explicar, World sirve para ubicar texturas basándose en el mapa
completo, y Face sirve para ubicar texturas basándose en la cara del
sólido.
Texture Group: Sirve para seleccionar o todos los wads, o cada uno por separado.
Current Texture: Muestra el nombre de la textura que tenemos seleccionada en ese momento.
Hide Mask: Sirve para ocultar la selección roja que aparece al seleccionar algo.
Apply: Sirve para aplicar todos los cambios que hicimos.
Browse: Sirve para buscar en los archivos wads las texturas.
Replace: Seleccionando esta opción el programa va a tomar la
textura seleccionada y la va a reemplazar con la textura que elijamos,
pero también va a cambiar todas las texturas con el mismo nombre en el
resto del mapa.

Apply Current Texture
Esta opción sirve para aplicar texturas en todas las caras de un
sólido a la vez.Esta opción sirve para aplicar texturas también, pero
tiene una cosa en particular, para aplicarlas de este modo tenés que
seleccionar un sólido y al hacer click en este botón se van a aplicar
las texturas de todas las caras a la vez, siguiendo la textura que
tenemos seleccionada.

Apply Decals [Shit+D]
Esta opción sirve para aplicar decals.Este botoncito te da la
posibilidad de que apliques los famosos Decals.Los Decals son texturas
que están superpuestas a las texturas, una de las más famosas es el
bomb target, en el gráfico que indica donde hay que poner la bomba...,
los tiros en las paredes son también Decals, las grietas, etc.

Clipping Tool [Shit+X]
Esta opción sirve para cortar objetos.Este botón sirve para cortar
a gusto los sólidos. Para usarla tenés que seleccionar el sólido
primero, luego apretar este botón.Ahora que lo tenés listo para cortar
simplemente has 2 veces click en puntos diferentes y vas a ver que te
aparecen 2 círculos unidos por una línea blanca, esta línea es por
donde vamos a cortar al objeto, así que movela a gusto para cortar el
sólido.Vas a ver que una parte del sólido queda con líneas
entrecortadas rojas y la otra con líneas gruesas blancas, bueno, la
parte de líneas blancas es la que va a quedar, lo demás va a
desaparecer.
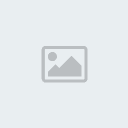
Vertex
Tool [Shit+V] Esta opción sirve para modificar un sólido moviendo sus
puntas.Con esta herramienta podes mover los vértices de un sólido a
gusto para formar objetos complejos.Al hacer click van a aparecer los
vértices y aristas del objeto, que podes mover a gusto.

Path Tool [Shit+P]
Esta opción sirve para crear rutas/caminos de los personajes del
juego.Esta herramienta es muy especial y dudo que lleguemos a usarla.
Sirve para marcar el camino que van a seguir los personajes en el modo
single player (un solo jugador) del HL. Para utilizarla, tenés que
mantener la tecla SHIT presionada y vas haciendo click marcando el
camino que van a seguir los personajes.Esta opción es muy avanzada y
hay que tener altos conocimientos sobre mapping y aplicación de AI
(inteligencia artificial) para poder utilizarla.


Bueno Primero descargamos el programa Valve Hammer Editor v3.5
A continuación paso a Explicar...
INTRODUCCIÓN:
El Valve Hammer Editor era antes conocido con el nombre de
Worldcraft. Este es el editor original desarrollado por Valve (empresa
creadora del Half-Life). Este editor se caracteriza por ser muy
práctico, fácil e intuitivo para aprender. Más adelante en el tutorial
te vamos a enseñar paso a paso como utilizar todas las herramientas,
técnicas, efectos, etc., que brinda el engine de Half-Life (de ahora en
adelante HL).
Si recién te inicias en esto del mapping para HL te recomendamos
que tengas en mente algunos puntos importantes. Para empezar te
recomendamos que te bajes la última versión del editor. La versión de
2.1 del Worldcraft que viene en el CD de HL sirve perfectamente, pero
tiene bugs que fueron arreglados y probablemente te ahorres problemas a
la hora de mappear.
Otra cosa importante que cabe destacar es la limitación del engine
en cuestión. El HL tiene un motor gráfico (engine) muy limitado, así
que las ideas para tus mapas las tenés que hacer pensando en el engine
en si y no en el lugar que querés mappear.
Para que se entienda mejor: No pienses en mapas extremadamente detallados.
1) CONFIGURACIÓN Y PUESTA A PUNTO:
La configuración del VHE no es algo difícil, pero tampoco es algo
muy entretenido. Solo toma unos minutos y sin esto no podemos empezar a
mappear.
Vamos a empezar; una vez instalado el programa lo corremos y nos encontramos con esta 1ra ventana:
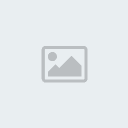
En este mensaje aparece la primera vez que ejecutamos el VHE y nos
informa que el mismo no posee configuración alguna y nos ofrece una
ayuda incluida en el programa.
A esta ventana vamos a decirle que no queremos ayuda ya que nosotros estamos para ayudarte.
Lo próximo que vemos es esta ventana con varias solapas:
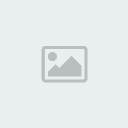
En la solapa General vemos varias configuraciones, algunas son muy
comunes. Nosotros vamos a enfocarnos en la opción Undo Levels. Esto
indica la cantidad de veces que se pueden Deshacer las cosas que
hayamos hecho en el mapa. Si tenés una buena PC, con bastante memoria
te recomendamos que dejes ese valor en 50, por otro lado, si tenés una
PC un poco vieja te recomendamos que pongas como valor 10 o 5.
El resto de las opciones las dejamos como están.
Ahora nos dirigimos a la solapa Game Configurations, allí veremos esta ventana:

Esta es una de las partes más importantes. Lo primero que vamos a
hacer es crear un set de configuración para la modificación del HL que
vamos a usar. Para ello hacemos clic en el botón Edit y veremos lo
siguiente:
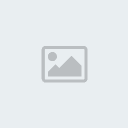
Luego hacemos clic en Add para agregar la configuración. Nos va a
aparecer una ventana en donde nos pide el Game's Name (Nombre del
juego), ahí escribimos HL. Este nombre es relativo, es solo para
nosotros y no afecta en nada la configuración del juego. Pero podríamos
usarlo cómodamente para distinguir las distintos modificaciones (de
ahora en adelante mods) del HL, por ejemplo, si estuviésemos
configurando el Counter-Strike utilizaríamos ese nombre para
identificar el set de configuraciones.
Una vez que terminamos de agregar la configuración Half-Life
hacemos clic en Close y volvemos a la pantalla anterior. Vamos a ver
que ahora tenemos en la lista de Configurations el juego que recién
creamos.
Vamos a pasar al casillero de Game Data files. Acá es donde se
diferencian realmente los mods. Cada mod tiene un set de entidades, las
entidades son las propiedades que puede tener un mapa. Estas entidades
se almacenan en un archivo con extensión .FGD. Para cada mod que
mappemos vamos a necesitar este archivo.
En nuestra sección de utilidades tenemos preparado un Pack de FGDs
el cual tiene las últimas versiones de los mods más conocidos.
Una vez que tenemos estos archivos hacemos clic en Add y
seleccionamos el .FGD correspondiente al HL. Una vez hecho esto vamos a
ver que el VHE agregó una ruta al archivo solicitado y además, lleno
automáticamente los campos de:
Texture Format: WAD3 (Half-Life / TFC), esto indica el tipo de
texturas que utiliza el HL, el cual vamos a detallar más adelante.
Map Type: Half-Life / TFC, esto indica el tipo de mod que soporta
ese .FGD. En este caso, se puede utilizar perfectamente para hacer un
mapa de HL y/o Team Fortress Classic (TFC).
Default PointEntity Class: Esta es la lista de entidades que se
pueden agregar solas sin estar asignadas a ningún otro objeto (sólidos
= brushes).
Default SolidEntity Class: Por otro lado, esta es la lista de entidades que si o si tienen que estar asignadas a sólidos.
El resto de los casilleros los dejamos como están, solo son útiles
si usamos el mismo VHE para compilar los mapas (más adelante
explicaremos que es la compilación).
Ahora pasamos a la solapa de Textures y nos vamos a encontrar con lo siguiente

Aquí es donde vamos a agregar las texturas. Pero primero vamos a
explicar que son las texturas. Las texturas son imágenes en 2D las
cuales son aplicadas a las caras los sólidos que vamos a crear cuando
mappemos. Las texturas se almacenan en archivos WAD.
Volviendo a la ventana en cuestión, hacemos clic en Add WAD y
buscamos la carpeta del HL. Ahí buscamos una sub-carpeta de nombre
Valve, ahí encontramos algunos wads, de los cuales solo vamos a
utilizar halflife.wad. Ya estamos listos para empezar a mappear, pero
antes nos queda un tema que explicarte: La compilación.
Esto es algo imprescindible para la creación de mapas. Para empezar
vamos a decirte que hay un pack de herramientas llamadas Zoner
Half-Life Tools (de ahora en adelante ZHLT). Estas traen varios
archivos ejecutables, los cuales solo vamos a usar los siguientes:
hlbsp.exe, hlcsg.exe, hlvis.exe, hlrad.exe.
Cada una de estas es un paso de compilación en donde, tomando el
mapa que creamos, le agrega las luces, sombras, sonidos, texturas,
etc., y convierte el archivo final en .BSP. Más adelante te vamos a
explicar cuando y como compilar tu mapa.
2) EL ENTORNO VHE:
Ahora vamos a ver el entorno donde vamos a trabajar, y todas las
emocionantes cosas que tiene el VHE para ayudarte a crear mapas.
Una vez cerrada la ventana de configuraciones vas a ver una pantalla vacía como esta:
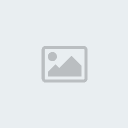
Los recuadros grises son los botones de la barra de herramientas
que se van a habilitar cuando creemos un mapa nuevo u abramos uno
existente.
Ahora hace click en el menú File -> New

Cada uno de esos recuadros negros son los tipos de vista: en la
esquina izquierda superior tenemos la vista en 3D que puede ser
ajustada por líneas (3D wireframe), sólidos rellenos (3D flat), y
sólidos texturados (3D textured), después arriba a la derecha tenemos
la vista TOP en donde veremos todo desde arriba, en la parte inferior a
la izquierda tenemos la vista FRONT (frente) de nuestro mapa, y a la
derecha tenemos la vista SIDE (desde un costado).
Vos podes ajustar cada uno de los cuadros a gusto, nosotros
preferimos dejarlos en el modo que esta y utilizamos en el modo 3D la
vista de texturas.
Nosotros vamos a crear los sólidos y agregaremos entidades en los
recuadros de: TOP, FRONT y SIDE, según nos sea más cómodo, ya que todos
son vistas diferentes de lo mismo.
Pero antes de empezar creando nuestro mapa, vamos a ver un poco que tenemos en la barra de herramientas:
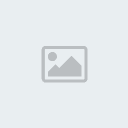
Selection Tool [Shit+S]
Esta opción sirve para seleccionar objetosEste botón lo vamos a
utilizar para seleccionar objetos en cualquiera de los 4 espacios que
tenemos. Al seleccionarlos aparecen 8 puntos alrededor del sólido en
donde podemos agrandarlo o achicarlo según la necesidad, al segundo
clic sobre el objeto seleccionado aparecen 4 círculos que nos dejan
rotar el sólido, y al tercer clic tenemos la posibilidad de deformar el
objeto.

Magnify [Shit+G]
Esta opción sirve para hacer zoom.Esta opción es muy fácil de usar,
sirve para acercar o alejar cualquiera de los 4 cuadros de trabajo. Con
el clic izquierdo se acerca y con el derecho se aleja. Aunque es más
fácil si tenés un mouse con rueda de scroll, ya que realiza la misma
tarea.

Camera [Shit+C]
Esta opción sirve como cámara para navegar en la vista 3D.Esta es
la opción de cámara, con ella nos podemos mover en todas direcciones en
el cuadro de vistas en 3D. Una sugerencia, presionando la letra Z
podemos navegar la vista en 3D como si estuviéramos en el juego.
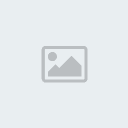
Entity Tool [Shit+E]
Esta opción sirve para aplicar entidades.Este simple iconito sirve
para aplicar entidades, para agregarlas seleccionen esta opción y hagan
click, en la vista 3D, en alguna pared cercana a donde la quieren, y
después muevanla en cualquiera de las vistas 2D a donde la
quieran.Recordá que también se pueden agregar entidades a los sólidos,
pero no se realiza con esta opción, eso te lo vamos a explicar más
adelante.

Block Tool [Shit+B]
Esta opción sirve para crear sólidos.Esta es la opción principal,
sin ella no podrías ir muy lejos, sirve para crear los sólidos, para
que te des una idea los sólidos son bloques, de diferentes formas y
tamaños, que sirven para hacer las paredes, pisos, techos, cielo,
ventanas, todo lo que existe en el mapa al fin y al cabo. Podés cambiar
el tipo de sólido, abajo a la derecha en la pantalla hay dos menús de,
uno dice primitives, y otro dice Object. Donde dice Object figuran
todos los tipos de sólidos que hay para poder crear: Cubos, triángulos,
cilindros, conos, o arcos.Con esta herramienta también poder crear los
famosos Prefabs (Los prefabs son objetos prediseñados por otras
personas para facilitarnos el trabajo, en nuestra sección de prefabs
vas a encontrar varios para bajar y también algunos links).Volviendo al
tema anterior, en el VHE vienen muchos Prefabs, solo tenés que abrir el
menú de Primitives y seleccionar cualquiera de los que figuran.

Toggle Texture Aplication [Shit+A]
Esta opción sirve para aplicar texturas a los sólidos cara por
cara.Esta aplicación es muy especial, ya que es la que le da vida a los
sólidos. Mediante esta vas a poder aplicar texturas correctamente, para
ello contamos con un montón de opciones las cuales listamos acá abajo:
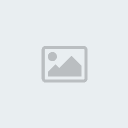
Scale x/y: Podes cambiar la escala de la textura así como achatarla o estirarla.
Shift x/y:
Esta opción te permite ubicar una textura con respecto a X e Y.
Rotation: Te sirve para rotar una textura.
Justify: Hay 6 botones para jugar acá: L (Izquierda), R (Derecha), Fit (Se adapta a la cara), T (Arriba), B (Abajo), C (Centro).
Treat as One: Cuando seleccionas muchas caras esta opción te permite que se las tomen como una sola cara.
Aling World to Face: Estas opciones son un poco difíciles de
explicar, World sirve para ubicar texturas basándose en el mapa
completo, y Face sirve para ubicar texturas basándose en la cara del
sólido.
Texture Group: Sirve para seleccionar o todos los wads, o cada uno por separado.
Current Texture: Muestra el nombre de la textura que tenemos seleccionada en ese momento.
Hide Mask: Sirve para ocultar la selección roja que aparece al seleccionar algo.
Apply: Sirve para aplicar todos los cambios que hicimos.
Browse: Sirve para buscar en los archivos wads las texturas.
Replace: Seleccionando esta opción el programa va a tomar la
textura seleccionada y la va a reemplazar con la textura que elijamos,
pero también va a cambiar todas las texturas con el mismo nombre en el
resto del mapa.

Apply Current Texture
Esta opción sirve para aplicar texturas en todas las caras de un
sólido a la vez.Esta opción sirve para aplicar texturas también, pero
tiene una cosa en particular, para aplicarlas de este modo tenés que
seleccionar un sólido y al hacer click en este botón se van a aplicar
las texturas de todas las caras a la vez, siguiendo la textura que
tenemos seleccionada.

Apply Decals [Shit+D]
Esta opción sirve para aplicar decals.Este botoncito te da la
posibilidad de que apliques los famosos Decals.Los Decals son texturas
que están superpuestas a las texturas, una de las más famosas es el
bomb target, en el gráfico que indica donde hay que poner la bomba...,
los tiros en las paredes son también Decals, las grietas, etc.

Clipping Tool [Shit+X]
Esta opción sirve para cortar objetos.Este botón sirve para cortar
a gusto los sólidos. Para usarla tenés que seleccionar el sólido
primero, luego apretar este botón.Ahora que lo tenés listo para cortar
simplemente has 2 veces click en puntos diferentes y vas a ver que te
aparecen 2 círculos unidos por una línea blanca, esta línea es por
donde vamos a cortar al objeto, así que movela a gusto para cortar el
sólido.Vas a ver que una parte del sólido queda con líneas
entrecortadas rojas y la otra con líneas gruesas blancas, bueno, la
parte de líneas blancas es la que va a quedar, lo demás va a
desaparecer.
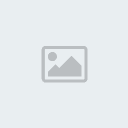
Vertex
Tool [Shit+V] Esta opción sirve para modificar un sólido moviendo sus
puntas.Con esta herramienta podes mover los vértices de un sólido a
gusto para formar objetos complejos.Al hacer click van a aparecer los
vértices y aristas del objeto, que podes mover a gusto.

Path Tool [Shit+P]
Esta opción sirve para crear rutas/caminos de los personajes del
juego.Esta herramienta es muy especial y dudo que lleguemos a usarla.
Sirve para marcar el camino que van a seguir los personajes en el modo
single player (un solo jugador) del HL. Para utilizarla, tenés que
mantener la tecla SHIT presionada y vas haciendo click marcando el
camino que van a seguir los personajes.Esta opción es muy avanzada y
hay que tener altos conocimientos sobre mapping y aplicación de AI
(inteligencia artificial) para poder utilizarla.
Permisos de este foro:
No puedes responder a temas en este foro.

