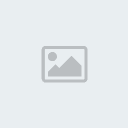 NailbombSuper Saiyajin 2
NailbombSuper Saiyajin 2

Cantidad de envíos : 340
Edad : 35
Sanciones : N/A
PJ preferido del ESF : .
Nik En el ESF : .
Reputación : 0
Score : 114
Fecha de inscripción : 04/08/2008
 como crear mapas para cs y esf parte 3
como crear mapas para cs y esf parte 3
Mar Ago 19, 2008 8:07 am
5) ESCALERAS:
Hacer escaleras es una de las cosas más fáciles de hacer, es un
procedimiento rápido y sencillo. El tipo de escaleras que vamos a
diseñar son las verticales, así que para empezar te aconsejamos que
uses el explorador de texturas y busques la textura ladder1.

El tamaño estándar de las escaleras de este tipo es de 32 x 4 x (la
altura que vos quieras) unidades. Para obtener el resultado como en la
imagen vamos a crear un sólido de 32 x 4 x 128 unidades, siempre con la
textura ladder1 seleccionada.

Utilizando las herramientas de alineación de texturas que
aprendimos en tutoriales anteriores, vamos a alinearla correctamente
para que se vea como en la imagen.
Para que la escalera se vea más real, podemos cambiar la textura de
sus laterales. Seleccionamos las caras y buscamos la textura generic99c
(siempre y cuando la textura de la escalera sea roja, sino podemos
probar con otro color) la aplicamos y quizá no noten mucha diferencia
en la ventana del VHE, pero cuando estén en el juego si se va a notar.
Algo interesante que remarcar es que si en las propiedades de
texturas dejamos la escala en 1.00 y la alineación en 0.00, y además el
sólido está alineado a la cuadricula como se muestra en la imagen, la
textura va a estar alineada perfectamente y no hay necesidad de
re-alinearla.
Esto se aplica a todas las texturas con los tamaños: 16, 32, 64,
128, 256, 512 (pixeles a lo ancho o a lo largo) y dependiendo del
tamaño de sólido. Por eso te aconsejamos que siempre trates de alinear
los sólidos a la cuadricula, eso te va a ahorrar mucho trabajo.
Si dejamos esto así, el color azul se va a ver negro en el juego.
Para hacer que sea transparente, vamos a convertir ese sólido con la
entidad func_wall. Para ello presionamos [Ctrl+T] y en la lista de
entidades seleccionamos la antes mencionada.
Una vez hecho esto vamos a cambiar algunas de las propiedades. En
Render Mode vamos a elegir el valor Solid, y en Fx Ammount vamos a
introducir el valor 255.
Con esto la escalera ya está lista, pero solo visualmente. Ahora
tenemos que agregarle una sentencia que le diga al juego que se puede
subir por esa escalera.
Para ello, vamos a crear un sólido idéntico al anterior, con la
textura aaatrigger y vamos a posicionarlo junto al mismo. Para una
vista más clara echale un vistazo a la imagen aquí debajo:

Lo único que nos falta es asignarle la entidad que funcionara como
escalera al sólido que creamos recientemente. Para ello repetimos el
paso anterior con [Ctrl+T], pero esta vez en el menú elegimos la
entidad func_ladder. Y eso es todo.
6) INTERRUPTORES:
Un interruptor tiene varias utilidades, pero todas se resumen a una
básica: activar y/o desactivar ciertas acciones, como encender una luz,
o abrir una puerta. En este tutorial te vamos a enseñar a utilizar un
botón para cerrar una puerta.
Utilizando la habitación que creamos en el tutorial de puertas
vamos a convertirla para que pueda ser abierta o cerrada mediante un
botón.
En el engine de HL las texturas botones se representan como:

Lo que vamos a hacer ahora es convertir el sólido del botón a la
entidad, presionando [Ctrl+T] y seleccionando la entidad func_button.
Ahora vamos configurar el botón y la puerta para que cuando
activemos el botón se abra la puerta. Para esto vamos a abrir las
propiedades del botón.

Lo primero que vamos a hacer es ir a la solapa Flags y vamos a
tildar la opción Don't Move. Eso va a evitar que el botón se desplace a
un costado cuando lo presionemos.
Lo segundo que vamos a hacer es volver a la solapa Class Info y
ubicamos la propiedad Target o Targetted Object (dependiendo que
versión del FGD tengamos) e introducimos en el casillero la palabra
puerta.
Ahora vamos a la ventana de propiedades de la puerta y en la
propiedad Name ingresamos nuevamente la palabra puerta. Sin salir de la
ventana de propiedades de la entidad func_door vamos a la solapa Flags
y tildamos el casillero que dice Toggle.
Ahora vamos con las explicaciones. El casillero Target / Targetted
Object le indica al botón que tiene que desactivar o activar cualquier
entidad que tenga el nombre que pusimos, en nuestro caso, va a activar
o desactivar todas las entidades que tengan por nombre la palabra
puerta.
En las propiedades del func_door está más que claro por que pusimos
en Name la palabra puerta. Por otro lado, la opción Toggle en la solapa
flags le está diciendo a la puerta que no se abra cuando alguien pasa
por ella, sino que espere a que alguna sentencia (en este caso el
botón) la abra o la cierre.
7) ASCENSORES:
Lo primero que vamos a hacer es construir el ascensor. En este
tutorial hemos creado una habitación especial, donde hay una planta
baja y un 1er piso

En nuestro caso pusimos la plataforma al ras del piso en la planta
baja, ya que nosotros queremos que el primer viaje del ascensor sea
hacia arriba, de otro modo, el ascensor estaría en el primer piso si
quisiéramos que baje.
Tengan en cuenta que el ascensor está compuesto por la plataforma y por la columna que lo eleva:

Moviéndolo:
Los ascensores se pueden activar de dos maneras: por proximidad o mediante la acción de un botón.
Accionado por proximidad:
Seleccionamos el ascensor y la columna, y transformarlos en entidad
func_plat. En sus propiedades, y seleccionamos la opción Travel
altitude (can be negative), esta es la distancia que nuestro ascensor
va a subir o a bajar. Este valor se haya expresado en unidades y para
nuestro ascensor vamos a escoger el valor 128 (unidades), ya que esa es
la diferencia de altura entre la planta baja y el 1er piso. En caso de
que quisiéramos que baje solo nos queda por agregar un valor negativo
de las unidades.
Accionado por botones:
Es similar a lo anterior, pero en las propiedades de la entidad
func_plat, tenemos que introducir un nombre en el campo Name, por
ejemplo ascensor. Ahora vamos a la solapa Flags y activamos la opción
Toggle o Triggerable (Activable por medio de botones. El nombre varía
según que versión del FGD tengamos).
Ahora tenemos que crear el botón que servirá para moverlo de una
posición a otra y configuramos a nuestro gusto las propiedades del
func_button. Empezamos con Delay before reset (wait) (es el tiempo que
tarda el botón en volver a ser usable) e ingresamos el valor 2; Delay
before trigger (delay) (es el tiempo que pasa desde que pulsamos el
botón hasta que se activa el evento, el ascensor en este caso), también
usamos el valor 2. Ahora en la solapa de Flags activamos Don't move (el
botón cambia del estado inactivo al activo cuando es usado sin
moverse). Cada vez que sea usado va a activar los eventos, como mover
el ascensor.
Lo último que nos queda por hacer es duplicar el botón y situarlo
en la planta alta. En el mapa ejemplo vas a encontrar el ascensor
activable mediante el botón.
CIELOS:
Hacer el cielo de un mapa es realmente fácil y simple. Para hacer
los lugares al aire libre tenés que imaginarte que son habitaciones,
como las que vinimos haciendo hasta recién, pero que en el techo, en
lugar de tener una textura de techo, tiene la textura sky.
Con la siguiente imagen vamos a aclarar un poco las cosas:

Lo único que hay que hacer es cerrar la "habitación" con la textura sky y ya está.
Cuando corramos el juego, la textura sky va a ser reemplazada por
el cielo. Ahora lo que vamos a hacer es definir que cielo vamos a
querer que aparezca. Para ello vamos al menú Map -> Map Propierties,
y nos deberíamos encontrar con la siguiente ventana:ç

En el casillero de enviroment map (cl_skyname) vamos a introducir
el nombre de algún cielo existente, por ejemplo: trainyard. Los cielos
se encuentran en la carpeta C:SierraHalf-Lifevalvegfxenv. Como podemos
ver los cielos están en formato .tga y si prestamos atención hay 6
archivos que corresponden a cada tipo de cielo:
+0nombre (Textura apagada)
+Anombre (Textura encendida)
Aunque podemos utilizar cualquier textura y el botón va a
funcionar, lo ideal para que parezca más realista, es utilizar las
texturas con las características arriba mencionadas.
A un lado de la puerta vamos a crear un sólido de unas 16 x 2 x 24
unidades y vamos a decorarlo con la textura +0~lab1_gad3. En la imagen
podemos tener una vista más clara del botón y su posición con respecto
al info_player_start y a la puerta:
Code:
nombre_de_cielobk.tga
nombre_de_cielodn.tga
nombre_de_cieloft.tga
nombre_de_cielolf.tga
nombre_de_cielort.tga
nombre_de_cieloup.tga
Cada una de esas 6 imágenes pertenece a una cara de un cubo el cual forma el cielo (Back, Down, Front, Left, Right, Up)
Volviendo al VHE, en el casillero enviroment map (cl_skyname) vamos
a ingresar solamente el nombre_de_cielo. Cerramos la ventana y lo único
que nos queda por hacer es darle luz al mapa.
Agregando el Sol:
Como en el tutorial de la 1er habitación, si no agregamos alguna
entidad que genere luz, el mapa va a estar a oscuras. En este caso, en
lugar de usar la entidad light, vamos a utilizar la entidad
light_enviroment.
Esta entidad se coloca una sola vez por mapa y va a emitir luz cada vez que haya una textura sky.
Seleccionamos la herramienta Entity Tool [Shift+T] y en el menú
desplegable de Objects (abajo a la derecha) seleccionamos la entidad
light_enviroment y la agregamos al mapa.
No importa la ubicación de la entidad, ya que el tipo de luz y
dirección de la misma se configura desde su ventana de propiedades.
Dentro de la ventana de propiedades vamos a la propiedad Pitch,
esta indica el ángulo de inclinación de los rayos del sol. Por defecto
los rayos del sol en HL son desde arriba hacia abajo, por ende, para
que parezca real vamos a tener que ingresar un valor negativo. En
nuestro caso, vamos a utilizar el valor -60.
Ahora solamente nos queda configurar el ángulo en que los rayos van
a caer sobre nuestro mapa, y eso lo hacemos con la opción Yaw o Angle
(según la versión del VHE que uses), en nuestro caso vamos a dejarlo
como está, esta opción es si queremos algo en especial, sino déjenlo
como está.
Hacer escaleras es una de las cosas más fáciles de hacer, es un
procedimiento rápido y sencillo. El tipo de escaleras que vamos a
diseñar son las verticales, así que para empezar te aconsejamos que
uses el explorador de texturas y busques la textura ladder1.

El tamaño estándar de las escaleras de este tipo es de 32 x 4 x (la
altura que vos quieras) unidades. Para obtener el resultado como en la
imagen vamos a crear un sólido de 32 x 4 x 128 unidades, siempre con la
textura ladder1 seleccionada.

Utilizando las herramientas de alineación de texturas que
aprendimos en tutoriales anteriores, vamos a alinearla correctamente
para que se vea como en la imagen.
Para que la escalera se vea más real, podemos cambiar la textura de
sus laterales. Seleccionamos las caras y buscamos la textura generic99c
(siempre y cuando la textura de la escalera sea roja, sino podemos
probar con otro color) la aplicamos y quizá no noten mucha diferencia
en la ventana del VHE, pero cuando estén en el juego si se va a notar.
Algo interesante que remarcar es que si en las propiedades de
texturas dejamos la escala en 1.00 y la alineación en 0.00, y además el
sólido está alineado a la cuadricula como se muestra en la imagen, la
textura va a estar alineada perfectamente y no hay necesidad de
re-alinearla.
Esto se aplica a todas las texturas con los tamaños: 16, 32, 64,
128, 256, 512 (pixeles a lo ancho o a lo largo) y dependiendo del
tamaño de sólido. Por eso te aconsejamos que siempre trates de alinear
los sólidos a la cuadricula, eso te va a ahorrar mucho trabajo.
Si dejamos esto así, el color azul se va a ver negro en el juego.
Para hacer que sea transparente, vamos a convertir ese sólido con la
entidad func_wall. Para ello presionamos [Ctrl+T] y en la lista de
entidades seleccionamos la antes mencionada.
Una vez hecho esto vamos a cambiar algunas de las propiedades. En
Render Mode vamos a elegir el valor Solid, y en Fx Ammount vamos a
introducir el valor 255.
Con esto la escalera ya está lista, pero solo visualmente. Ahora
tenemos que agregarle una sentencia que le diga al juego que se puede
subir por esa escalera.
Para ello, vamos a crear un sólido idéntico al anterior, con la
textura aaatrigger y vamos a posicionarlo junto al mismo. Para una
vista más clara echale un vistazo a la imagen aquí debajo:

Lo único que nos falta es asignarle la entidad que funcionara como
escalera al sólido que creamos recientemente. Para ello repetimos el
paso anterior con [Ctrl+T], pero esta vez en el menú elegimos la
entidad func_ladder. Y eso es todo.
6) INTERRUPTORES:
Un interruptor tiene varias utilidades, pero todas se resumen a una
básica: activar y/o desactivar ciertas acciones, como encender una luz,
o abrir una puerta. En este tutorial te vamos a enseñar a utilizar un
botón para cerrar una puerta.
Utilizando la habitación que creamos en el tutorial de puertas
vamos a convertirla para que pueda ser abierta o cerrada mediante un
botón.
En el engine de HL las texturas botones se representan como:

Lo que vamos a hacer ahora es convertir el sólido del botón a la
entidad, presionando [Ctrl+T] y seleccionando la entidad func_button.
Ahora vamos configurar el botón y la puerta para que cuando
activemos el botón se abra la puerta. Para esto vamos a abrir las
propiedades del botón.

Lo primero que vamos a hacer es ir a la solapa Flags y vamos a
tildar la opción Don't Move. Eso va a evitar que el botón se desplace a
un costado cuando lo presionemos.
Lo segundo que vamos a hacer es volver a la solapa Class Info y
ubicamos la propiedad Target o Targetted Object (dependiendo que
versión del FGD tengamos) e introducimos en el casillero la palabra
puerta.
Ahora vamos a la ventana de propiedades de la puerta y en la
propiedad Name ingresamos nuevamente la palabra puerta. Sin salir de la
ventana de propiedades de la entidad func_door vamos a la solapa Flags
y tildamos el casillero que dice Toggle.
Ahora vamos con las explicaciones. El casillero Target / Targetted
Object le indica al botón que tiene que desactivar o activar cualquier
entidad que tenga el nombre que pusimos, en nuestro caso, va a activar
o desactivar todas las entidades que tengan por nombre la palabra
puerta.
En las propiedades del func_door está más que claro por que pusimos
en Name la palabra puerta. Por otro lado, la opción Toggle en la solapa
flags le está diciendo a la puerta que no se abra cuando alguien pasa
por ella, sino que espere a que alguna sentencia (en este caso el
botón) la abra o la cierre.
7) ASCENSORES:
Lo primero que vamos a hacer es construir el ascensor. En este
tutorial hemos creado una habitación especial, donde hay una planta
baja y un 1er piso

En nuestro caso pusimos la plataforma al ras del piso en la planta
baja, ya que nosotros queremos que el primer viaje del ascensor sea
hacia arriba, de otro modo, el ascensor estaría en el primer piso si
quisiéramos que baje.
Tengan en cuenta que el ascensor está compuesto por la plataforma y por la columna que lo eleva:

Moviéndolo:
Los ascensores se pueden activar de dos maneras: por proximidad o mediante la acción de un botón.
Accionado por proximidad:
Seleccionamos el ascensor y la columna, y transformarlos en entidad
func_plat. En sus propiedades, y seleccionamos la opción Travel
altitude (can be negative), esta es la distancia que nuestro ascensor
va a subir o a bajar. Este valor se haya expresado en unidades y para
nuestro ascensor vamos a escoger el valor 128 (unidades), ya que esa es
la diferencia de altura entre la planta baja y el 1er piso. En caso de
que quisiéramos que baje solo nos queda por agregar un valor negativo
de las unidades.
Accionado por botones:
Es similar a lo anterior, pero en las propiedades de la entidad
func_plat, tenemos que introducir un nombre en el campo Name, por
ejemplo ascensor. Ahora vamos a la solapa Flags y activamos la opción
Toggle o Triggerable (Activable por medio de botones. El nombre varía
según que versión del FGD tengamos).
Ahora tenemos que crear el botón que servirá para moverlo de una
posición a otra y configuramos a nuestro gusto las propiedades del
func_button. Empezamos con Delay before reset (wait) (es el tiempo que
tarda el botón en volver a ser usable) e ingresamos el valor 2; Delay
before trigger (delay) (es el tiempo que pasa desde que pulsamos el
botón hasta que se activa el evento, el ascensor en este caso), también
usamos el valor 2. Ahora en la solapa de Flags activamos Don't move (el
botón cambia del estado inactivo al activo cuando es usado sin
moverse). Cada vez que sea usado va a activar los eventos, como mover
el ascensor.
Lo último que nos queda por hacer es duplicar el botón y situarlo
en la planta alta. En el mapa ejemplo vas a encontrar el ascensor
activable mediante el botón.
CIELOS:
Hacer el cielo de un mapa es realmente fácil y simple. Para hacer
los lugares al aire libre tenés que imaginarte que son habitaciones,
como las que vinimos haciendo hasta recién, pero que en el techo, en
lugar de tener una textura de techo, tiene la textura sky.
Con la siguiente imagen vamos a aclarar un poco las cosas:

Lo único que hay que hacer es cerrar la "habitación" con la textura sky y ya está.
Cuando corramos el juego, la textura sky va a ser reemplazada por
el cielo. Ahora lo que vamos a hacer es definir que cielo vamos a
querer que aparezca. Para ello vamos al menú Map -> Map Propierties,
y nos deberíamos encontrar con la siguiente ventana:ç

En el casillero de enviroment map (cl_skyname) vamos a introducir
el nombre de algún cielo existente, por ejemplo: trainyard. Los cielos
se encuentran en la carpeta C:SierraHalf-Lifevalvegfxenv. Como podemos
ver los cielos están en formato .tga y si prestamos atención hay 6
archivos que corresponden a cada tipo de cielo:
+0nombre (Textura apagada)
+Anombre (Textura encendida)
Aunque podemos utilizar cualquier textura y el botón va a
funcionar, lo ideal para que parezca más realista, es utilizar las
texturas con las características arriba mencionadas.
A un lado de la puerta vamos a crear un sólido de unas 16 x 2 x 24
unidades y vamos a decorarlo con la textura +0~lab1_gad3. En la imagen
podemos tener una vista más clara del botón y su posición con respecto
al info_player_start y a la puerta:
Code:
nombre_de_cielobk.tga
nombre_de_cielodn.tga
nombre_de_cieloft.tga
nombre_de_cielolf.tga
nombre_de_cielort.tga
nombre_de_cieloup.tga
Cada una de esas 6 imágenes pertenece a una cara de un cubo el cual forma el cielo (Back, Down, Front, Left, Right, Up)
Volviendo al VHE, en el casillero enviroment map (cl_skyname) vamos
a ingresar solamente el nombre_de_cielo. Cerramos la ventana y lo único
que nos queda por hacer es darle luz al mapa.
Agregando el Sol:
Como en el tutorial de la 1er habitación, si no agregamos alguna
entidad que genere luz, el mapa va a estar a oscuras. En este caso, en
lugar de usar la entidad light, vamos a utilizar la entidad
light_enviroment.
Esta entidad se coloca una sola vez por mapa y va a emitir luz cada vez que haya una textura sky.
Seleccionamos la herramienta Entity Tool [Shift+T] y en el menú
desplegable de Objects (abajo a la derecha) seleccionamos la entidad
light_enviroment y la agregamos al mapa.
No importa la ubicación de la entidad, ya que el tipo de luz y
dirección de la misma se configura desde su ventana de propiedades.
Dentro de la ventana de propiedades vamos a la propiedad Pitch,
esta indica el ángulo de inclinación de los rayos del sol. Por defecto
los rayos del sol en HL son desde arriba hacia abajo, por ende, para
que parezca real vamos a tener que ingresar un valor negativo. En
nuestro caso, vamos a utilizar el valor -60.
Ahora solamente nos queda configurar el ángulo en que los rayos van
a caer sobre nuestro mapa, y eso lo hacemos con la opción Yaw o Angle
(según la versión del VHE que uses), en nuestro caso vamos a dejarlo
como está, esta opción es si queremos algo en especial, sino déjenlo
como está.
Permisos de este foro:
No puedes responder a temas en este foro.|
|
|


